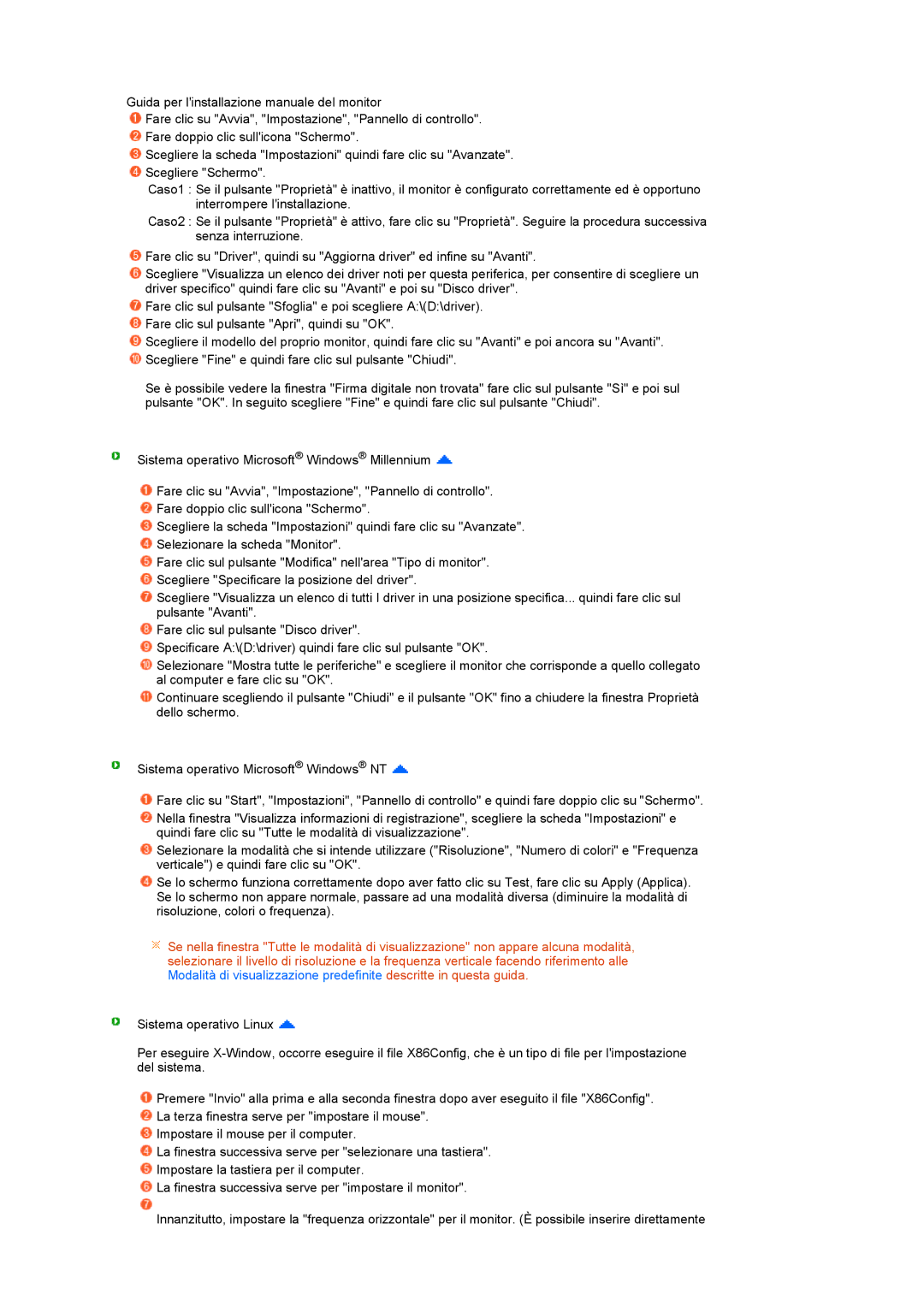Guida per l'installazione manuale del monitor
![]() Fare clic su "Avvia", "Impostazione", "Pannello di controllo".
Fare clic su "Avvia", "Impostazione", "Pannello di controllo".
![]() Fare doppio clic sull'icona "Schermo".
Fare doppio clic sull'icona "Schermo".
![]() Scegliere la scheda "Impostazioni" quindi fare clic su "Avanzate".
Scegliere la scheda "Impostazioni" quindi fare clic su "Avanzate".
![]() Scegliere "Schermo".
Scegliere "Schermo".
Caso1 : Se il pulsante "Proprietà" è inattivo, il monitor è configurato correttamente ed è opportuno interrompere l'installazione.
Caso2 : Se il pulsante "Proprietà" è attivo, fare clic su "Proprietà". Seguire la procedura successiva senza interruzione.
![]() Fare clic su "Driver", quindi su "Aggiorna driver" ed infine su "Avanti".
Fare clic su "Driver", quindi su "Aggiorna driver" ed infine su "Avanti".
![]() Scegliere "Visualizza un elenco dei driver noti per questa periferica, per consentire di scegliere un driver specifico" quindi fare clic su "Avanti" e poi su "Disco driver".
Scegliere "Visualizza un elenco dei driver noti per questa periferica, per consentire di scegliere un driver specifico" quindi fare clic su "Avanti" e poi su "Disco driver".
![]() Fare clic sul pulsante "Sfoglia" e poi scegliere A:\(D:\driver).
Fare clic sul pulsante "Sfoglia" e poi scegliere A:\(D:\driver).
![]() Fare clic sul pulsante "Apri", quindi su "OK".
Fare clic sul pulsante "Apri", quindi su "OK".
![]() Scegliere il modello del proprio monitor, quindi fare clic su "Avanti" e poi ancora su "Avanti".
Scegliere il modello del proprio monitor, quindi fare clic su "Avanti" e poi ancora su "Avanti". ![]() Scegliere "Fine" e quindi fare clic sul pulsante "Chiudi".
Scegliere "Fine" e quindi fare clic sul pulsante "Chiudi".
Se è possibile vedere la finestra "Firma digitale non trovata" fare clic sul pulsante "Sì" e poi sul pulsante "OK". In seguito scegliere "Fine" e quindi fare clic sul pulsante "Chiudi".
Sistema operativo Microsoft® Windows® Millennium ![]()
![]() Fare clic su "Avvia", "Impostazione", "Pannello di controllo".
Fare clic su "Avvia", "Impostazione", "Pannello di controllo".
![]() Fare doppio clic sull'icona "Schermo".
Fare doppio clic sull'icona "Schermo".
![]() Scegliere la scheda "Impostazioni" quindi fare clic su "Avanzate".
Scegliere la scheda "Impostazioni" quindi fare clic su "Avanzate".
![]() Selezionare la scheda "Monitor".
Selezionare la scheda "Monitor".
![]() Fare clic sul pulsante "Modifica" nell'area "Tipo di monitor".
Fare clic sul pulsante "Modifica" nell'area "Tipo di monitor".
![]() Scegliere "Specificare la posizione del driver".
Scegliere "Specificare la posizione del driver".
![]() Scegliere "Visualizza un elenco di tutti I driver in una posizione specifica... quindi fare clic sul pulsante "Avanti".
Scegliere "Visualizza un elenco di tutti I driver in una posizione specifica... quindi fare clic sul pulsante "Avanti".
![]() Fare clic sul pulsante "Disco driver".
Fare clic sul pulsante "Disco driver".
![]() Specificare A:\(D:\driver) quindi fare clic sul pulsante "OK".
Specificare A:\(D:\driver) quindi fare clic sul pulsante "OK".
![]() Selezionare "Mostra tutte le periferiche" e scegliere il monitor che corrisponde a quello collegato al computer e fare clic su "OK".
Selezionare "Mostra tutte le periferiche" e scegliere il monitor che corrisponde a quello collegato al computer e fare clic su "OK".
![]() Continuare scegliendo il pulsante "Chiudi" e il pulsante "OK" fino a chiudere la finestra Proprietà dello schermo.
Continuare scegliendo il pulsante "Chiudi" e il pulsante "OK" fino a chiudere la finestra Proprietà dello schermo.
Sistema operativo Microsoft® Windows® NT ![]()
![]() Fare clic su "Start", "Impostazioni", "Pannello di controllo" e quindi fare doppio clic su "Schermo".
Fare clic su "Start", "Impostazioni", "Pannello di controllo" e quindi fare doppio clic su "Schermo".
![]() Nella finestra "Visualizza informazioni di registrazione", scegliere la scheda "Impostazioni" e quindi fare clic su "Tutte le modalità di visualizzazione".
Nella finestra "Visualizza informazioni di registrazione", scegliere la scheda "Impostazioni" e quindi fare clic su "Tutte le modalità di visualizzazione".
![]() Selezionare la modalità che si intende utilizzare ("Risoluzione", "Numero di colori" e "Frequenza verticale") e quindi fare clic su "OK".
Selezionare la modalità che si intende utilizzare ("Risoluzione", "Numero di colori" e "Frequenza verticale") e quindi fare clic su "OK".
![]() Se lo schermo funziona correttamente dopo aver fatto clic su Test, fare clic su Apply (Applica). Se lo schermo non appare normale, passare ad una modalità diversa (diminuire la modalità di risoluzione, colori o frequenza).
Se lo schermo funziona correttamente dopo aver fatto clic su Test, fare clic su Apply (Applica). Se lo schermo non appare normale, passare ad una modalità diversa (diminuire la modalità di risoluzione, colori o frequenza).
![]() Se nella finestra "Tutte le modalità di visualizzazione" non appare alcuna modalità, selezionare il livello di risoluzione e la frequenza verticale facendo riferimento alle Modalità di visualizzazione predefinite descritte in questa guida.
Se nella finestra "Tutte le modalità di visualizzazione" non appare alcuna modalità, selezionare il livello di risoluzione e la frequenza verticale facendo riferimento alle Modalità di visualizzazione predefinite descritte in questa guida.
Sistema operativo Linux ![]()
Per eseguire
![]() Premere "Invio" alla prima e alla seconda finestra dopo aver eseguito il file "X86Config".
Premere "Invio" alla prima e alla seconda finestra dopo aver eseguito il file "X86Config".
![]() La terza finestra serve per "impostare il mouse".
La terza finestra serve per "impostare il mouse".
![]() Impostare il mouse per il computer.
Impostare il mouse per il computer.
![]() La finestra successiva serve per "selezionare una tastiera".
La finestra successiva serve per "selezionare una tastiera".
![]() Impostare la tastiera per il computer.
Impostare la tastiera per il computer.
![]() La finestra successiva serve per "impostare il monitor".
La finestra successiva serve per "impostare il monitor".
Innanzitutto, impostare la "frequenza orizzontale" per il monitor. (È possibile inserire direttamente