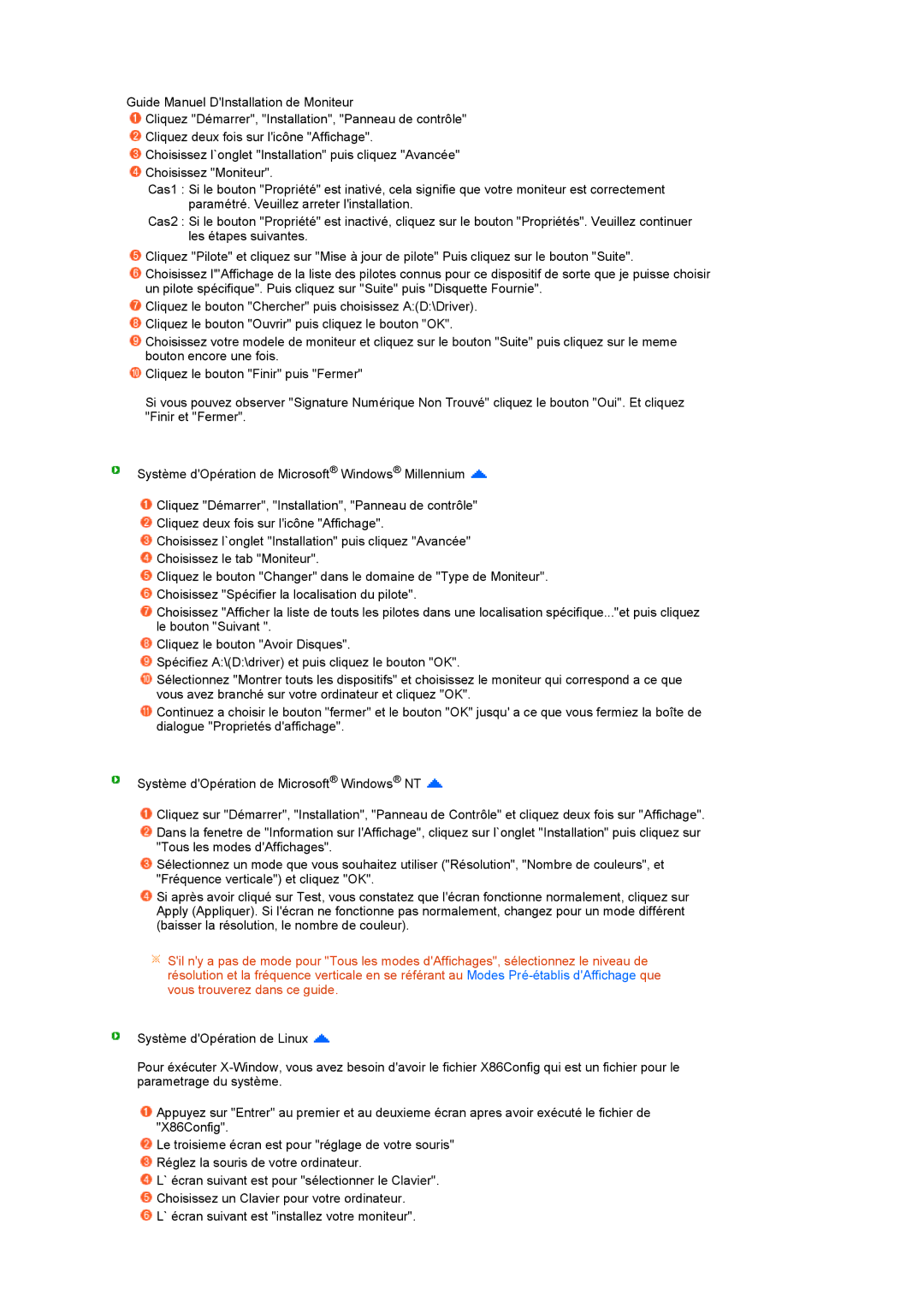Guide Manuel D'Installation de Moniteur
![]() Cliquez "Démarrer", "Installation", "Panneau de contrôle"
Cliquez "Démarrer", "Installation", "Panneau de contrôle"
![]() Cliquez deux fois sur l'icône "Affichage".
Cliquez deux fois sur l'icône "Affichage".
![]() Choisissez l`onglet "Installation" puis cliquez "Avancée"
Choisissez l`onglet "Installation" puis cliquez "Avancée"
![]() Choisissez "Moniteur".
Choisissez "Moniteur".
Cas1 : Si le bouton "Propriété" est inativé, cela signifie que votre moniteur est correctement paramétré. Veuillez arreter l'installation.
Cas2 : Si le bouton "Propriété" est inactivé, cliquez sur le bouton "Propriétés". Veuillez continuer les étapes suivantes.
![]() Cliquez "Pilote" et cliquez sur "Mise à jour de pilote" Puis cliquez sur le bouton "Suite".
Cliquez "Pilote" et cliquez sur "Mise à jour de pilote" Puis cliquez sur le bouton "Suite".
![]() Choisissez l'"Affichage de la liste des pilotes connus pour ce dispositif de sorte que je puisse choisir un pilote spécifique". Puis cliquez sur "Suite" puis "Disquette Fournie".
Choisissez l'"Affichage de la liste des pilotes connus pour ce dispositif de sorte que je puisse choisir un pilote spécifique". Puis cliquez sur "Suite" puis "Disquette Fournie".
![]() Cliquez le bouton "Chercher" puis choisissez A:(D:\Driver).
Cliquez le bouton "Chercher" puis choisissez A:(D:\Driver).
![]() Cliquez le bouton "Ouvrir" puis cliquez le bouton "OK".
Cliquez le bouton "Ouvrir" puis cliquez le bouton "OK".
![]() Choisissez votre modele de moniteur et cliquez sur le bouton "Suite" puis cliquez sur le meme bouton encore une fois.
Choisissez votre modele de moniteur et cliquez sur le bouton "Suite" puis cliquez sur le meme bouton encore une fois.
![]() Cliquez le bouton "Finir" puis "Fermer"
Cliquez le bouton "Finir" puis "Fermer"
Si vous pouvez observer "Signature Numérique Non Trouvé" cliquez le bouton "Oui". Et cliquez "Finir et "Fermer".
Système d'Opération de Microsoft® Windows® Millennium ![]()
![]() Cliquez "Démarrer", "Installation", "Panneau de contrôle"
Cliquez "Démarrer", "Installation", "Panneau de contrôle"
![]() Cliquez deux fois sur l'icône "Affichage".
Cliquez deux fois sur l'icône "Affichage".
![]() Choisissez l`onglet "Installation" puis cliquez "Avancée"
Choisissez l`onglet "Installation" puis cliquez "Avancée"
![]() Choisissez le tab "Moniteur".
Choisissez le tab "Moniteur".
![]() Cliquez le bouton "Changer" dans le domaine de "Type de Moniteur".
Cliquez le bouton "Changer" dans le domaine de "Type de Moniteur".
![]() Choisissez "Spécifier la localisation du pilote".
Choisissez "Spécifier la localisation du pilote".
![]() Choisissez "Afficher la liste de touts les pilotes dans une localisation spécifique..."et puis cliquez le bouton "Suivant ".
Choisissez "Afficher la liste de touts les pilotes dans une localisation spécifique..."et puis cliquez le bouton "Suivant ".
![]() Cliquez le bouton "Avoir Disques".
Cliquez le bouton "Avoir Disques".
![]() Spécifiez A:\(D:\driver) et puis cliquez le bouton "OK".
Spécifiez A:\(D:\driver) et puis cliquez le bouton "OK".
![]() Sélectionnez "Montrer touts les dispositifs" et choisissez le moniteur qui correspond a ce que vous avez branché sur votre ordinateur et cliquez "OK".
Sélectionnez "Montrer touts les dispositifs" et choisissez le moniteur qui correspond a ce que vous avez branché sur votre ordinateur et cliquez "OK".
![]() Continuez a choisir le bouton "fermer" et le bouton "OK" jusqu' a ce que vous fermiez la boîte de dialogue "Proprietés d'affichage".
Continuez a choisir le bouton "fermer" et le bouton "OK" jusqu' a ce que vous fermiez la boîte de dialogue "Proprietés d'affichage".
Système d'Opération de Microsoft® Windows® NT ![]()
![]() Cliquez sur "Démarrer", "Installation", "Panneau de Contrôle" et cliquez deux fois sur "Affichage".
Cliquez sur "Démarrer", "Installation", "Panneau de Contrôle" et cliquez deux fois sur "Affichage".
![]() Dans la fenetre de "Information sur l'Affichage", cliquez sur l`onglet "Installation" puis cliquez sur "Tous les modes d'Affichages".
Dans la fenetre de "Information sur l'Affichage", cliquez sur l`onglet "Installation" puis cliquez sur "Tous les modes d'Affichages".
![]() Sélectionnez un mode que vous souhaitez utiliser ("Résolution", "Nombre de couleurs", et "Fréquence verticale") et cliquez "OK".
Sélectionnez un mode que vous souhaitez utiliser ("Résolution", "Nombre de couleurs", et "Fréquence verticale") et cliquez "OK".
![]() Si après avoir cliqué sur Test, vous constatez que l'écran fonctionne normalement, cliquez sur Apply (Appliquer). Si l'écran ne fonctionne pas normalement, changez pour un mode différent (baisser la résolution, le nombre de couleur).
Si après avoir cliqué sur Test, vous constatez que l'écran fonctionne normalement, cliquez sur Apply (Appliquer). Si l'écran ne fonctionne pas normalement, changez pour un mode différent (baisser la résolution, le nombre de couleur).
![]() S'il n'y a pas de mode pour "Tous les modes d'Affichages", sélectionnez le niveau de résolution et la fréquence verticale en se référant au Modes
S'il n'y a pas de mode pour "Tous les modes d'Affichages", sélectionnez le niveau de résolution et la fréquence verticale en se référant au Modes
Système d'Opération de Linux ![]()
Pour éxécuter
![]() Appuyez sur "Entrer" au premier et au deuxieme écran apres avoir exécuté le fichier de "X86Config".
Appuyez sur "Entrer" au premier et au deuxieme écran apres avoir exécuté le fichier de "X86Config".
![]() Le troisieme écran est pour "réglage de votre souris"
Le troisieme écran est pour "réglage de votre souris"
![]() Réglez la souris de votre ordinateur.
Réglez la souris de votre ordinateur.
![]() L` écran suivant est pour "sélectionner le Clavier".
L` écran suivant est pour "sélectionner le Clavier".
![]() Choisissez un Clavier pour votre ordinateur.
Choisissez un Clavier pour votre ordinateur. ![]() L` écran suivant est "installez votre moniteur".
L` écran suivant est "installez votre moniteur".