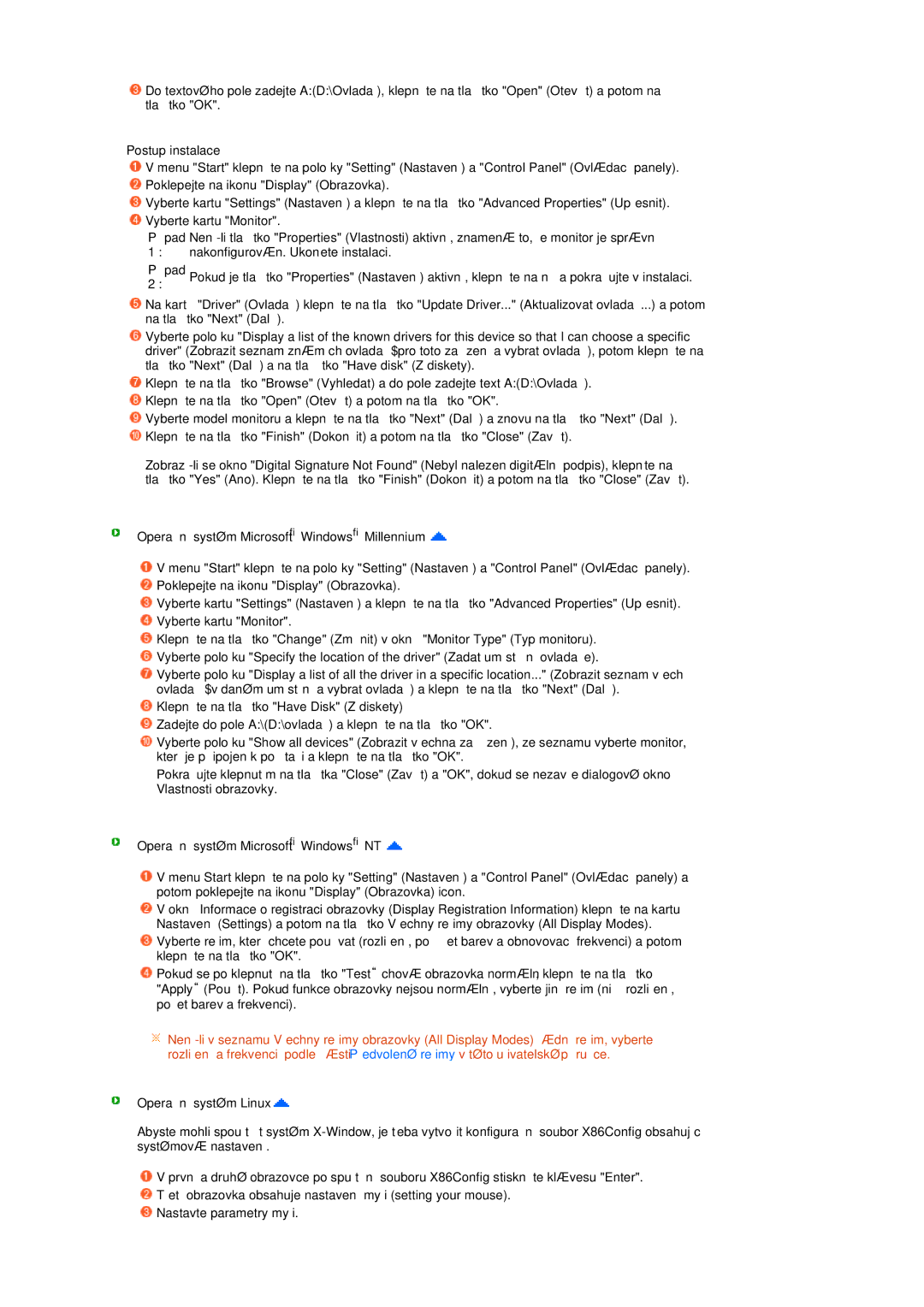![]() Do textového pole zadejte A:(D:\Ovladač), klepněte na tlačítko "Open" (Otevřít) a potom na tlačítko "OK".
Do textového pole zadejte A:(D:\Ovladač), klepněte na tlačítko "Open" (Otevřít) a potom na tlačítko "OK".
Postup instalace
![]() V menu "Start" klepněte na položky "Setting" (Nastavení) a "Control Panel" (Ovládací panely).
V menu "Start" klepněte na položky "Setting" (Nastavení) a "Control Panel" (Ovládací panely).
![]() Poklepejte na ikonu "Display" (Obrazovka).
Poklepejte na ikonu "Display" (Obrazovka).
![]() Vyberte kartu "Settings" (Nastavení) a klepněte na tlačítko "Advanced Properties" (Upřesnit).
Vyberte kartu "Settings" (Nastavení) a klepněte na tlačítko "Advanced Properties" (Upřesnit).
![]() Vyberte kartu "Monitor".
Vyberte kartu "Monitor".
Případ
1 : nakonfigurován. Ukončete instalaci.
Případ Pokud je tlačítko "Properties" (Nastavení) aktivní, klepněte na ně a pokračujte v instalaci.
2 :
![]() Na kartě "Driver" (Ovladač) klepněte na tlačítko "Update Driver..." (Aktualizovat ovladač...) a potom na tlačítko "Next" (Další).
Na kartě "Driver" (Ovladač) klepněte na tlačítko "Update Driver..." (Aktualizovat ovladač...) a potom na tlačítko "Next" (Další).
![]() Vyberte položku "Display a list of the known drivers for this device so that I can choose a specific driver" (Zobrazit seznam známých ovladačů pro toto zařízení a vybrat ovladač), potom klepněte na tlačítko "Next" (Další) a na tlačítko "Have disk" (Z diskety).
Vyberte položku "Display a list of the known drivers for this device so that I can choose a specific driver" (Zobrazit seznam známých ovladačů pro toto zařízení a vybrat ovladač), potom klepněte na tlačítko "Next" (Další) a na tlačítko "Have disk" (Z diskety).
![]() Klepněte na tlačítko "Browse" (Vyhledat) a do pole zadejte text A:(D:\Ovladač).
Klepněte na tlačítko "Browse" (Vyhledat) a do pole zadejte text A:(D:\Ovladač).
![]() Klepněte na tlačítko "Open" (Otevřít) a potom na tlačítko "OK".
Klepněte na tlačítko "Open" (Otevřít) a potom na tlačítko "OK".
![]() Vyberte model monitoru a klepněte na tlačítko "Next" (Další) a znovu na tlačítko "Next" (Další).
Vyberte model monitoru a klepněte na tlačítko "Next" (Další) a znovu na tlačítko "Next" (Další). ![]() Klepněte na tlačítko "Finish" (Dokončit) a potom na tlačítko "Close" (Zavřít).
Klepněte na tlačítko "Finish" (Dokončit) a potom na tlačítko "Close" (Zavřít).
Operační systém Microsoft® Windows® Millennium ![]()
![]() V menu "Start" klepněte na položky "Setting" (Nastavení) a "Control Panel" (Ovládací panely).
V menu "Start" klepněte na položky "Setting" (Nastavení) a "Control Panel" (Ovládací panely).
![]() Poklepejte na ikonu "Display" (Obrazovka).
Poklepejte na ikonu "Display" (Obrazovka).
![]() Vyberte kartu "Settings" (Nastavení) a klepněte na tlačítko "Advanced Properties" (Upřesnit).
Vyberte kartu "Settings" (Nastavení) a klepněte na tlačítko "Advanced Properties" (Upřesnit).
![]() Vyberte kartu "Monitor".
Vyberte kartu "Monitor".
![]() Klepněte na tlačítko "Change" (Změnit) v okně "Monitor Type" (Typ monitoru).
Klepněte na tlačítko "Change" (Změnit) v okně "Monitor Type" (Typ monitoru).
![]() Vyberte položku "Specify the location of the driver" (Zadat umístění ovladače).
Vyberte položku "Specify the location of the driver" (Zadat umístění ovladače).
![]() Vyberte položku "Display a list of all the driver in a specific location..." (Zobrazit seznam všech ovladačů v daném umístění a vybrat ovladač) a klepněte na tlačítko "Next" (Další).
Vyberte položku "Display a list of all the driver in a specific location..." (Zobrazit seznam všech ovladačů v daném umístění a vybrat ovladač) a klepněte na tlačítko "Next" (Další).
![]() Klepněte na tlačítko "Have Disk" (Z diskety)
Klepněte na tlačítko "Have Disk" (Z diskety)
![]() Zadejte do pole A:\(D:\ovladač) a klepněte na tlačítko "OK".
Zadejte do pole A:\(D:\ovladač) a klepněte na tlačítko "OK".
![]() Vyberte položku "Show all devices" (Zobrazit všechna zařízení), ze seznamu vyberte monitor, který je připojen k počítači a klepněte na tlačítko "OK".
Vyberte položku "Show all devices" (Zobrazit všechna zařízení), ze seznamu vyberte monitor, který je připojen k počítači a klepněte na tlačítko "OK".
![]() Pokračujte klepnutím na tlačítka "Close" (Zavřít) a "OK", dokud se nezavře dialogové okno Vlastnosti obrazovky.
Pokračujte klepnutím na tlačítka "Close" (Zavřít) a "OK", dokud se nezavře dialogové okno Vlastnosti obrazovky.
Operační systém Microsoft® Windows® NT ![]()
![]() V menu Start klepněte na položky "Setting" (Nastavení) a "Control Panel" (Ovládací panely) a potom poklepejte na ikonu "Display" (Obrazovka) icon.
V menu Start klepněte na položky "Setting" (Nastavení) a "Control Panel" (Ovládací panely) a potom poklepejte na ikonu "Display" (Obrazovka) icon.
![]() V okně Informace o registraci obrazovky (Display Registration Information) klepněte na kartu Nastavení (Settings) a potom na tlačítko Všechny režimy obrazovky (All Display Modes).
V okně Informace o registraci obrazovky (Display Registration Information) klepněte na kartu Nastavení (Settings) a potom na tlačítko Všechny režimy obrazovky (All Display Modes).
![]() Vyberte režim, který chcete používat (rozlišení, počet barev a obnovovací frekvenci) a potom klepněte na tlačítko "OK".
Vyberte režim, který chcete používat (rozlišení, počet barev a obnovovací frekvenci) a potom klepněte na tlačítko "OK".
![]() Pokud se po klepnutí na tlačítko "Test“ chová obrazovka normálně, klepněte na tlačítko "Apply“ (Použít). Pokud funkce obrazovky nejsou normální, vyberte jiný režim (nižší rozlišení, počet barev a frekvenci).
Pokud se po klepnutí na tlačítko "Test“ chová obrazovka normálně, klepněte na tlačítko "Apply“ (Použít). Pokud funkce obrazovky nejsou normální, vyberte jiný režim (nižší rozlišení, počet barev a frekvenci).
![]()
Operační systém Linux ![]()
Abyste mohli spouštět systém
![]() V první a druhé obrazovce po spuštění souboru X86Config stiskněte klávesu "Enter".
V první a druhé obrazovce po spuštění souboru X86Config stiskněte klávesu "Enter".
![]() Třetí obrazovka obsahuje nastavení myši (setting your mouse).
Třetí obrazovka obsahuje nastavení myši (setting your mouse). ![]() Nastavte parametry myši.
Nastavte parametry myši.