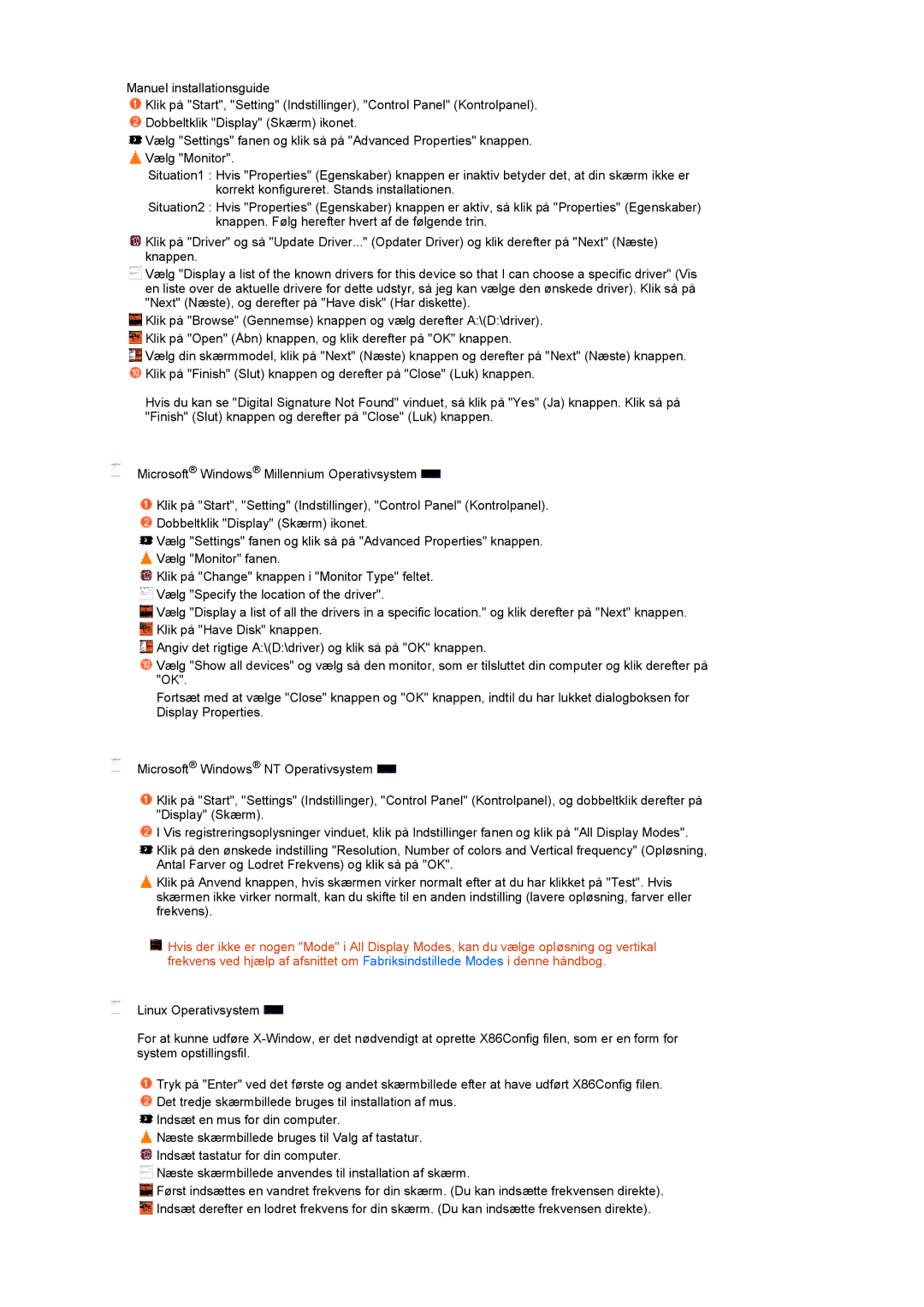Manuel installationsguide
![]() Klik på "Start", "Setting" (Indstillinger), "Control Panel" (Kontrolpanel).
Klik på "Start", "Setting" (Indstillinger), "Control Panel" (Kontrolpanel).
![]() Dobbeltklik "Display" (Skærm) ikonet.
Dobbeltklik "Display" (Skærm) ikonet.
![]() Vælg "Settings" fanen og klik så på "Advanced Properties" knappen.
Vælg "Settings" fanen og klik så på "Advanced Properties" knappen.
![]() Vælg "Monitor".
Vælg "Monitor".
Situation1 : Hvis "Properties" (Egenskaber) knappen er inaktiv betyder det, at din skærm ikke er korrekt konfigureret. Stands installationen.
Situation2 : Hvis "Properties" (Egenskaber) knappen er aktiv, så klik på "Properties" (Egenskaber) knappen. Følg herefter hvert af de følgende trin.
![]() Klik på "Driver" og så "Update Driver..." (Opdater Driver) og klik derefter på "Next" (Næste) knappen.
Klik på "Driver" og så "Update Driver..." (Opdater Driver) og klik derefter på "Next" (Næste) knappen.
![]() Vælg "Display a list of the known drivers for this device so that I can choose a specific driver" (Vis en liste over de aktuelle drivere for dette udstyr, så jeg kan vælge den ønskede driver). Klik så på "Next" (Næste), og derefter på "Have disk" (Har diskette).
Vælg "Display a list of the known drivers for this device so that I can choose a specific driver" (Vis en liste over de aktuelle drivere for dette udstyr, så jeg kan vælge den ønskede driver). Klik så på "Next" (Næste), og derefter på "Have disk" (Har diskette).
![]() Klik på "Browse" (Gennemse) knappen og vælg derefter A:\(D:\driver).
Klik på "Browse" (Gennemse) knappen og vælg derefter A:\(D:\driver).
![]() Klik på "Open" (Åbn) knappen, og klik derefter på "OK" knappen.
Klik på "Open" (Åbn) knappen, og klik derefter på "OK" knappen.
![]() Vælg din skærmmodel, klik på "Next" (Næste) knappen og derefter på "Next" (Næste) knappen.
Vælg din skærmmodel, klik på "Next" (Næste) knappen og derefter på "Next" (Næste) knappen. ![]() Klik på "Finish" (Slut) knappen og derefter på "Close" (Luk) knappen.
Klik på "Finish" (Slut) knappen og derefter på "Close" (Luk) knappen.
Hvis du kan se "Digital Signature Not Found" vinduet, så klik på "Yes" (Ja) knappen. Klik så på "Finish" (Slut) knappen og derefter på "Close" (Luk) knappen.
Microsoft® Windows® Millennium Operativsystem ![]()
![]() Klik på "Start", "Setting" (Indstillinger), "Control Panel" (Kontrolpanel).
Klik på "Start", "Setting" (Indstillinger), "Control Panel" (Kontrolpanel).
![]() Dobbeltklik "Display" (Skærm) ikonet.
Dobbeltklik "Display" (Skærm) ikonet.
![]() Vælg "Settings" fanen og klik så på "Advanced Properties" knappen.
Vælg "Settings" fanen og klik så på "Advanced Properties" knappen.
![]() Vælg "Monitor" fanen.
Vælg "Monitor" fanen.
![]() Klik på "Change" knappen i "Monitor Type" feltet.
Klik på "Change" knappen i "Monitor Type" feltet.
![]() Vælg "Specify the location of the driver".
Vælg "Specify the location of the driver".
![]() Vælg "Display a list of all the drivers in a specific location." og klik derefter på "Next" knappen.
Vælg "Display a list of all the drivers in a specific location." og klik derefter på "Next" knappen.
![]() Klik på "Have Disk" knappen.
Klik på "Have Disk" knappen.
![]() Angiv det rigtige A:\(D:\driver) og klik så på "OK" knappen.
Angiv det rigtige A:\(D:\driver) og klik så på "OK" knappen.
![]() Vælg "Show all devices" og vælg så den monitor, som er tilsluttet din computer og klik derefter på "OK".
Vælg "Show all devices" og vælg så den monitor, som er tilsluttet din computer og klik derefter på "OK".
![]() Fortsæt med at vælge "Close" knappen og "OK" knappen, indtil du har lukket dialogboksen for Display Properties.
Fortsæt med at vælge "Close" knappen og "OK" knappen, indtil du har lukket dialogboksen for Display Properties.
Microsoft® Windows® NT Operativsystem ![]()
![]() Klik på "Start", "Settings" (Indstillinger), "Control Panel" (Kontrolpanel), og dobbeltklik derefter på "Display" (Skærm).
Klik på "Start", "Settings" (Indstillinger), "Control Panel" (Kontrolpanel), og dobbeltklik derefter på "Display" (Skærm).
![]() I Vis registreringsoplysninger vinduet, klik på Indstillinger fanen og klik på "All Display Modes".
I Vis registreringsoplysninger vinduet, klik på Indstillinger fanen og klik på "All Display Modes".
![]() Klik på den ønskede indstilling "Resolution, Number of colors and Vertical frequency" (Opløsning, Antal Farver og Lodret Frekvens) og klik så på "OK".
Klik på den ønskede indstilling "Resolution, Number of colors and Vertical frequency" (Opløsning, Antal Farver og Lodret Frekvens) og klik så på "OK".
![]() Klik på Anvend knappen, hvis skærmen virker normalt efter at du har klikket på "Test". Hvis skærmen ikke virker normalt, kan du skifte til en anden indstilling (lavere opløsning, farver eller frekvens).
Klik på Anvend knappen, hvis skærmen virker normalt efter at du har klikket på "Test". Hvis skærmen ikke virker normalt, kan du skifte til en anden indstilling (lavere opløsning, farver eller frekvens).
![]() Hvis der ikke er nogen "Mode" i All Display Modes, kan du vælge opløsning og vertikal frekvens ved hjælp af afsnittet om Fabriksindstillede Modes i denne håndbog.
Hvis der ikke er nogen "Mode" i All Display Modes, kan du vælge opløsning og vertikal frekvens ved hjælp af afsnittet om Fabriksindstillede Modes i denne håndbog.
Linux Operativsystem ![]()
For at kunne udføre
![]() Tryk på "Enter" ved det første og andet skærmbillede efter at have udført X86Config filen.
Tryk på "Enter" ved det første og andet skærmbillede efter at have udført X86Config filen.
![]() Det tredje skærmbillede bruges til installation af mus.
Det tredje skærmbillede bruges til installation af mus.
![]() Indsæt en mus for din computer.
Indsæt en mus for din computer.
![]() Næste skærmbillede bruges til Valg af tastatur.
Næste skærmbillede bruges til Valg af tastatur.
![]() Indsæt tastatur for din computer.
Indsæt tastatur for din computer.
![]() Næste skærmbillede anvendes til installation af skærm.
Næste skærmbillede anvendes til installation af skærm.
![]() Først indsættes en vandret frekvens for din skærm. (Du kan indsætte frekvensen direkte).
Først indsættes en vandret frekvens for din skærm. (Du kan indsætte frekvensen direkte). ![]() Indsæt derefter en lodret frekvens for din skærm. (Du kan indsætte frekvensen direkte).
Indsæt derefter en lodret frekvens for din skærm. (Du kan indsætte frekvensen direkte).