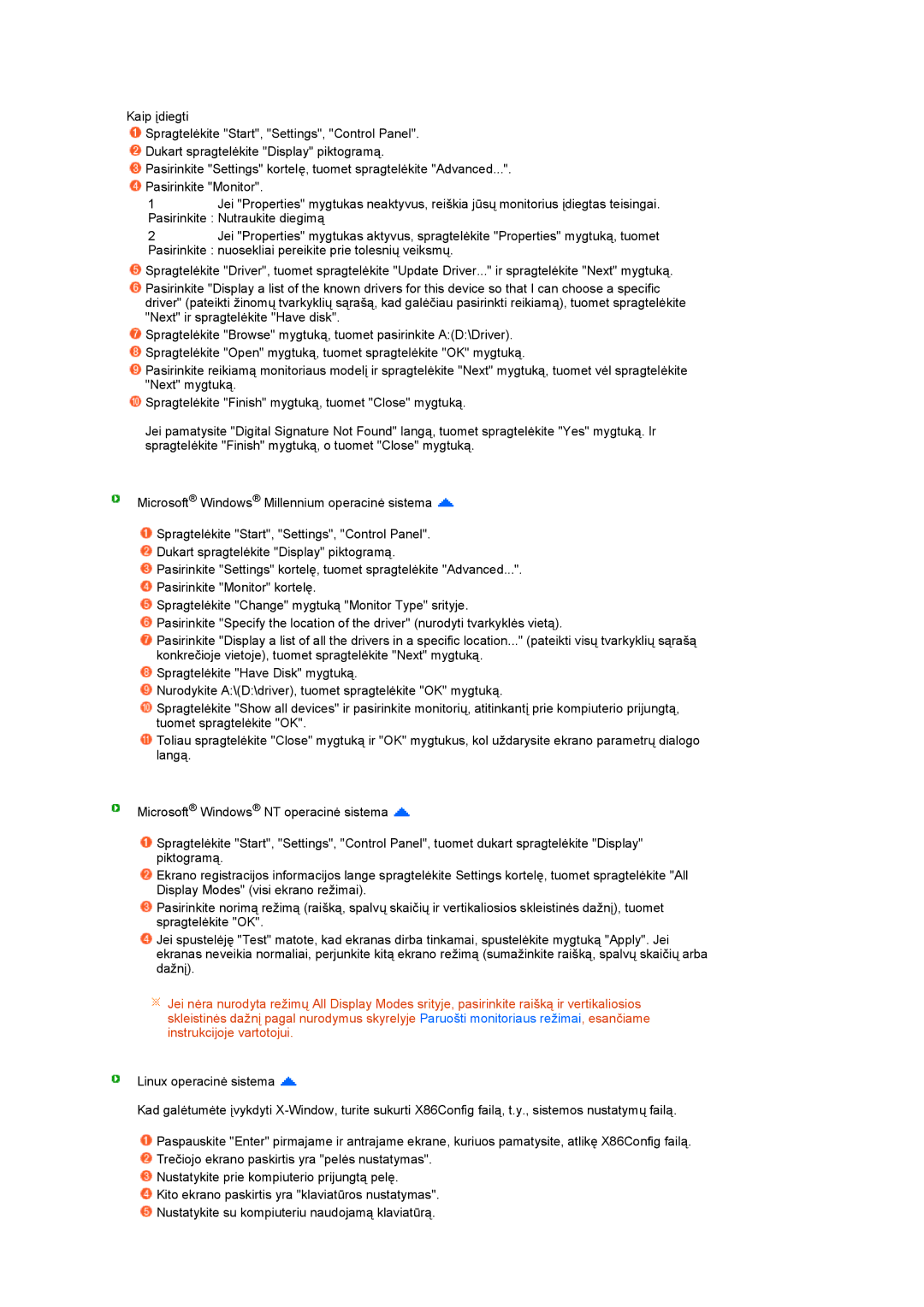Kaip įdiegti
![]() Spragtelėkite "Start", "Settings", "Control Panel".
Spragtelėkite "Start", "Settings", "Control Panel".
![]() Dukart spragtelėkite "Display" piktogramą.
Dukart spragtelėkite "Display" piktogramą.
![]() Pasirinkite "Settings" kortelę, tuomet spragtelėkite "Advanced...".
Pasirinkite "Settings" kortelę, tuomet spragtelėkite "Advanced...".
![]() Pasirinkite "Monitor".
Pasirinkite "Monitor".
1Jei "Properties" mygtukas neaktyvus, reiškia jūsų monitorius įdiegtas teisingai. Pasirinkite : Nutraukite diegimą
2Jei "Properties" mygtukas aktyvus, spragtelėkite "Properties" mygtuką, tuomet Pasirinkite : nuosekliai pereikite prie tolesnių veiksmų.
![]() Spragtelėkite "Driver", tuomet spragtelėkite "Update Driver..." ir spragtelėkite "Next" mygtuką.
Spragtelėkite "Driver", tuomet spragtelėkite "Update Driver..." ir spragtelėkite "Next" mygtuką.
![]() Pasirinkite "Display a list of the known drivers for this device so that I can choose a specific driver" (pateikti žinomų tvarkyklių sąrašą, kad galėčiau pasirinkti reikiamą), tuomet spragtelėkite "Next" ir spragtelėkite "Have disk".
Pasirinkite "Display a list of the known drivers for this device so that I can choose a specific driver" (pateikti žinomų tvarkyklių sąrašą, kad galėčiau pasirinkti reikiamą), tuomet spragtelėkite "Next" ir spragtelėkite "Have disk".
![]() Spragtelėkite "Browse" mygtuką, tuomet pasirinkite A:(D:\Driver).
Spragtelėkite "Browse" mygtuką, tuomet pasirinkite A:(D:\Driver).
![]() Spragtelėkite "Open" mygtuką, tuomet spragtelėkite "OK" mygtuką.
Spragtelėkite "Open" mygtuką, tuomet spragtelėkite "OK" mygtuką.
![]() Pasirinkite reikiamą monitoriaus modelį ir spragtelėkite "Next" mygtuką, tuomet vėl spragtelėkite "Next" mygtuką.
Pasirinkite reikiamą monitoriaus modelį ir spragtelėkite "Next" mygtuką, tuomet vėl spragtelėkite "Next" mygtuką.
![]() Spragtelėkite "Finish" mygtuką, tuomet "Close" mygtuką.
Spragtelėkite "Finish" mygtuką, tuomet "Close" mygtuką.
Jei pamatysite "Digital Signature Not Found" langą, tuomet spragtelėkite "Yes" mygtuką. Ir spragtelėkite "Finish" mygtuką, o tuomet "Close" mygtuką.
Microsoft® Windows® Millennium operacinė sistema ![]()
![]() Spragtelėkite "Start", "Settings", "Control Panel".
Spragtelėkite "Start", "Settings", "Control Panel".
![]() Dukart spragtelėkite "Display" piktogramą.
Dukart spragtelėkite "Display" piktogramą.
![]() Pasirinkite "Settings" kortelę, tuomet spragtelėkite "Advanced...".
Pasirinkite "Settings" kortelę, tuomet spragtelėkite "Advanced...".
![]() Pasirinkite "Monitor" kortelę.
Pasirinkite "Monitor" kortelę.
![]() Spragtelėkite "Change" mygtuką "Monitor Type" srityje.
Spragtelėkite "Change" mygtuką "Monitor Type" srityje.
![]() Pasirinkite "Specify the location of the driver" (nurodyti tvarkyklės vietą).
Pasirinkite "Specify the location of the driver" (nurodyti tvarkyklės vietą).
![]() Pasirinkite "Display a list of all the drivers in a specific location..." (pateikti visų tvarkyklių sąrašą konkrečioje vietoje), tuomet spragtelėkite "Next" mygtuką.
Pasirinkite "Display a list of all the drivers in a specific location..." (pateikti visų tvarkyklių sąrašą konkrečioje vietoje), tuomet spragtelėkite "Next" mygtuką.
![]() Spragtelėkite "Have Disk" mygtuką.
Spragtelėkite "Have Disk" mygtuką.
![]() Nurodykite A:\(D:\driver), tuomet spragtelėkite "OK" mygtuką.
Nurodykite A:\(D:\driver), tuomet spragtelėkite "OK" mygtuką.
![]() Spragtelėkite "Show all devices" ir pasirinkite monitorių, atitinkantį prie kompiuterio prijungtą, tuomet spragtelėkite "OK".
Spragtelėkite "Show all devices" ir pasirinkite monitorių, atitinkantį prie kompiuterio prijungtą, tuomet spragtelėkite "OK".
![]() Toliau spragtelėkite "Close" mygtuką ir "OK" mygtukus, kol uždarysite ekrano parametrų dialogo langą.
Toliau spragtelėkite "Close" mygtuką ir "OK" mygtukus, kol uždarysite ekrano parametrų dialogo langą.
Microsoft® Windows® NT operacinė sistema ![]()
![]() Spragtelėkite "Start", "Settings", "Control Panel", tuomet dukart spragtelėkite "Display" piktogramą.
Spragtelėkite "Start", "Settings", "Control Panel", tuomet dukart spragtelėkite "Display" piktogramą.
![]() Ekrano registracijos informacijos lange spragtelėkite Settings kortelę, tuomet spragtelėkite "All Display Modes" (visi ekrano režimai).
Ekrano registracijos informacijos lange spragtelėkite Settings kortelę, tuomet spragtelėkite "All Display Modes" (visi ekrano režimai).
![]() Pasirinkite norimą režimą (raišką, spalvų skaičių ir vertikaliosios skleistinės dažnį), tuomet spragtelėkite "OK".
Pasirinkite norimą režimą (raišką, spalvų skaičių ir vertikaliosios skleistinės dažnį), tuomet spragtelėkite "OK".
![]() Jei spustelėję "Test" matote, kad ekranas dirba tinkamai, spustelėkite mygtuką "Apply". Jei ekranas neveikia normaliai, perjunkite kitą ekrano režimą (sumažinkite raišką, spalvų skaičių arba dažnį).
Jei spustelėję "Test" matote, kad ekranas dirba tinkamai, spustelėkite mygtuką "Apply". Jei ekranas neveikia normaliai, perjunkite kitą ekrano režimą (sumažinkite raišką, spalvų skaičių arba dažnį).
![]() Jei nėra nurodyta režimų All Display Modes srityje, pasirinkite raišką ir vertikaliosios skleistinės dažnį pagal nurodymus skyrelyje Paruošti monitoriaus režimai, esančiame instrukcijoje vartotojui.
Jei nėra nurodyta režimų All Display Modes srityje, pasirinkite raišką ir vertikaliosios skleistinės dažnį pagal nurodymus skyrelyje Paruošti monitoriaus režimai, esančiame instrukcijoje vartotojui.
Linux operacinė sistema ![]()
Kad galėtumėte įvykdyti
![]() Paspauskite "Enter" pirmajame ir antrajame ekrane, kuriuos pamatysite, atlikę X86Config failą.
Paspauskite "Enter" pirmajame ir antrajame ekrane, kuriuos pamatysite, atlikę X86Config failą.
![]() Trečiojo ekrano paskirtis yra "pelės nustatymas".
Trečiojo ekrano paskirtis yra "pelės nustatymas".
![]() Nustatykite prie kompiuterio prijungtą pelę.
Nustatykite prie kompiuterio prijungtą pelę.
![]() Kito ekrano paskirtis yra "klaviatūros nustatymas".
Kito ekrano paskirtis yra "klaviatūros nustatymas". ![]() Nustatykite su kompiuteriu naudojamą klaviatūrą.
Nustatykite su kompiuteriu naudojamą klaviatūrą.