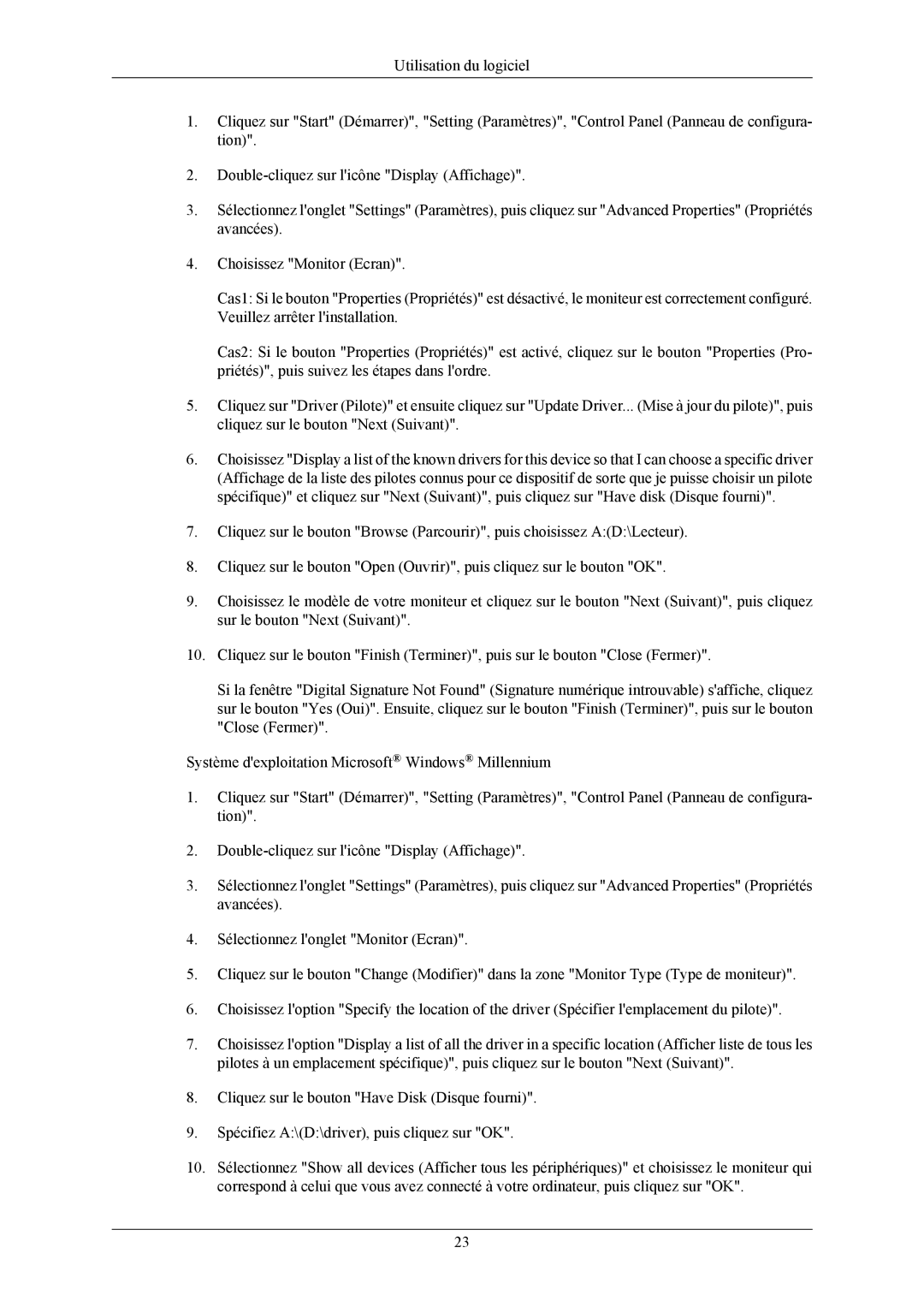LS20TWHSUV/EN, LS22TWHSUV/EN, LS19TWHSUV/EN specifications
The Samsung LS19TWHSUV/EN, LS22TWHSUV/EN, and LS20TWHSUV/EN monitors represent a highly impressive lineup of displays tailored for various professional and personal needs. These monitors are designed to provide exceptional performance, clarity, and efficiency, making them well-suited for various applications, from office work to entertainment.One of the main features of these Samsung monitors is their high-resolution displays, which provide vibrant colors and sharp details. With their Full HD resolution, users can expect a clear and immersive visual experience. Whether you're working with graphics, watching videos, or engaging in video calls, the clarity of these screens enhances productivity and enjoyment alike.
Additionally, these monitors boast a slim and sleek design, making them a stylish addition to any workspace or home entertainment setup. Their minimalist aesthetic allows for easy integration into various environments while also maximizing desk space. The ultra-thin bezels further enhance the immersive experience, creating a near-borderless viewing area.
These monitors are equipped with advanced technologies that enhance user experience. One of the prominent features is Samsung's Eye Saver Mode, which reduces blue light emission and minimizes flicker. This is especially beneficial for users who spend long hours in front of the screen, as it helps reduce eye strain and fatigue. Moreover, the Flicker-Free technology ensures a stable viewing experience without distractions.
In terms of connectivity, the LS19TWHSUV/EN, LS22TWHSUV/EN, and LS20TWHSUV/EN monitors offer versatile options, including HDMI and DisplayPort inputs, making it easy to connect to a wide range of devices. This versatility allows users to switch between different sources effortlessly, enhancing productivity.
The ergonomic design of these monitors allows for seamless adjustments, including tilt functionalities. Users can customize the monitor's position to suit their preferences, promoting better posture and comfort during prolonged use.
In conclusion, the Samsung LS19TWHSUV/EN, LS22TWHSUV/EN, and LS20TWHSUV/EN monitors combine high-quality visuals, innovative features, and ergonomic design to create a standout range of displays. Whether for work or leisure, these monitors deliver an exceptional viewing experience, making them an excellent choice for anyone seeking quality and performance in their display technology.