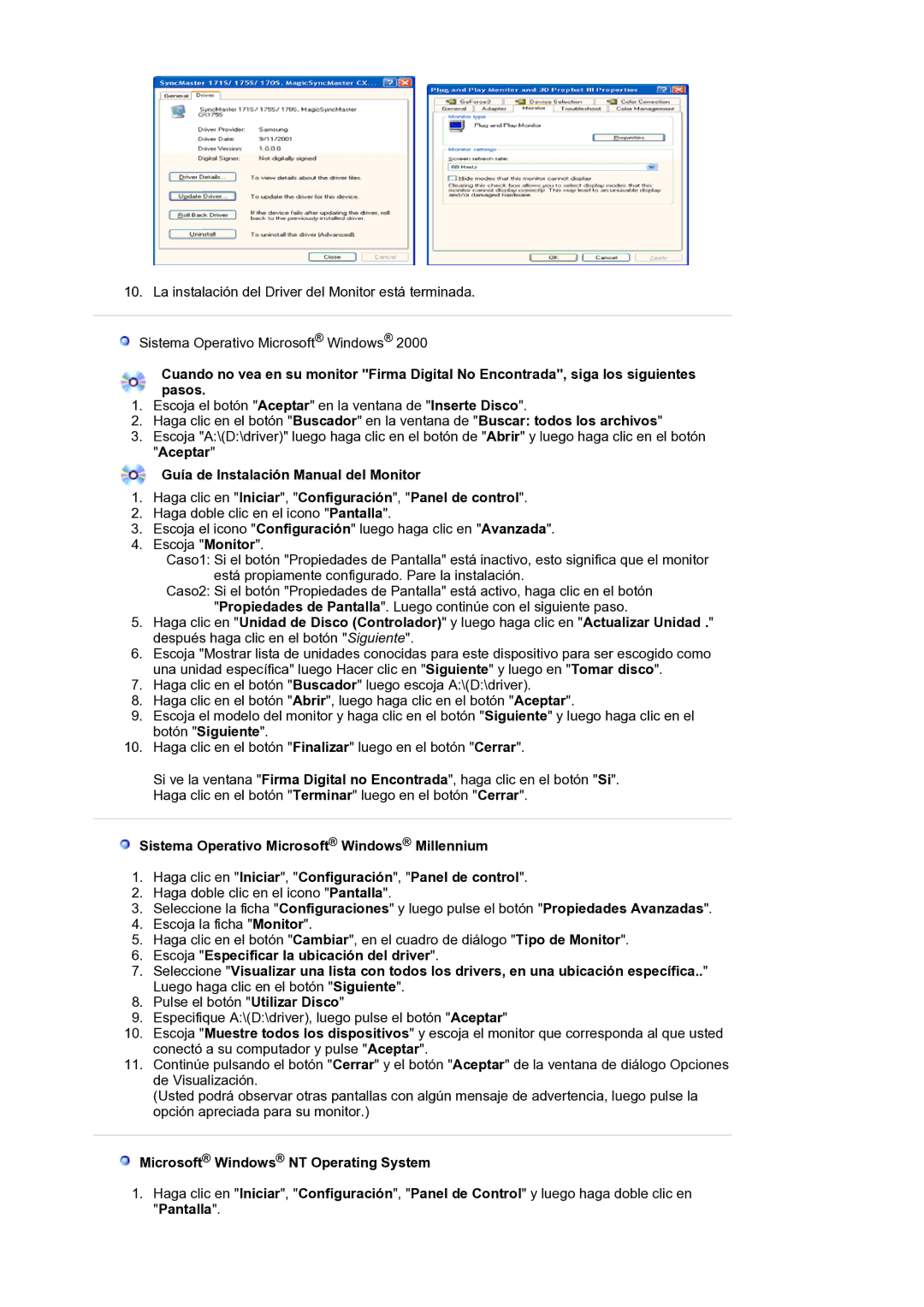LS21BRBAS/EDC specifications
The Samsung LS21BRBAS/XAA and LS21BRBAS/EDC are advanced monitors that target both professional and casual users seeking vibrant displays and innovative features. These models are designed to enhance productivity and provide an exceptional viewing experience, catering to a wide range of applications, from office work to creative design.One of the standout features of the LS21BRBAS series is its impressive display technology. Sporting a 21.5-inch Full HD (1920 x 1080) resolution, these monitors deliver crisp images and vibrant colors, making them ideal for visual tasks such as photo editing, graphic design, and video playback. The high pixel density ensures that text remains sharp, reducing eye strain during extended use.
The monitors also leverage LED backlighting, which not only enhances brightness but also improves energy efficiency, resulting in lower power consumption. The slim profile and sleek design contribute to a modern aesthetic while allowing for easy integration into any workspace.
Another significant characteristic of the LS21BRBAS series is its ergonomic features. The monitors come equipped with adjustable stands that allow users to modify the height, tilt, and swivel settings, providing flexibility and helping to promote a comfortable viewing angle. This adjustability is particularly beneficial in professional environments where long hours are spent in front of the screen.
Samsung's Eye Saver Mode and Flicker Free technology are also integrated into the LS21BRBAS line, aimed at reducing eye fatigue during prolonged use by minimizing blue light emissions and preventing flicker. These features are vital for anyone who spends multiple hours operating on a computer, ensuring a comfortable experience.
Connectivity options are plentiful, with HDMI and DisplayPort inputs available. These enable seamless connections to various devices, such as laptops, desktops, and gaming consoles. The versatility of these interfaces ensures that users can transition effortlessly between different setups while enjoying high-quality visuals.
In conclusion, the Samsung LS21BRBAS/XAA and LS21BRBAS/EDC monitors stand out due to their combination of stunning visuals, ergonomic design, eye-care technologies, and versatile connectivity options. Whether used in a corporate office or a creative studio, these monitors are engineered to enhance productivity and provide a superior viewing experience that meets the demands of modern users.