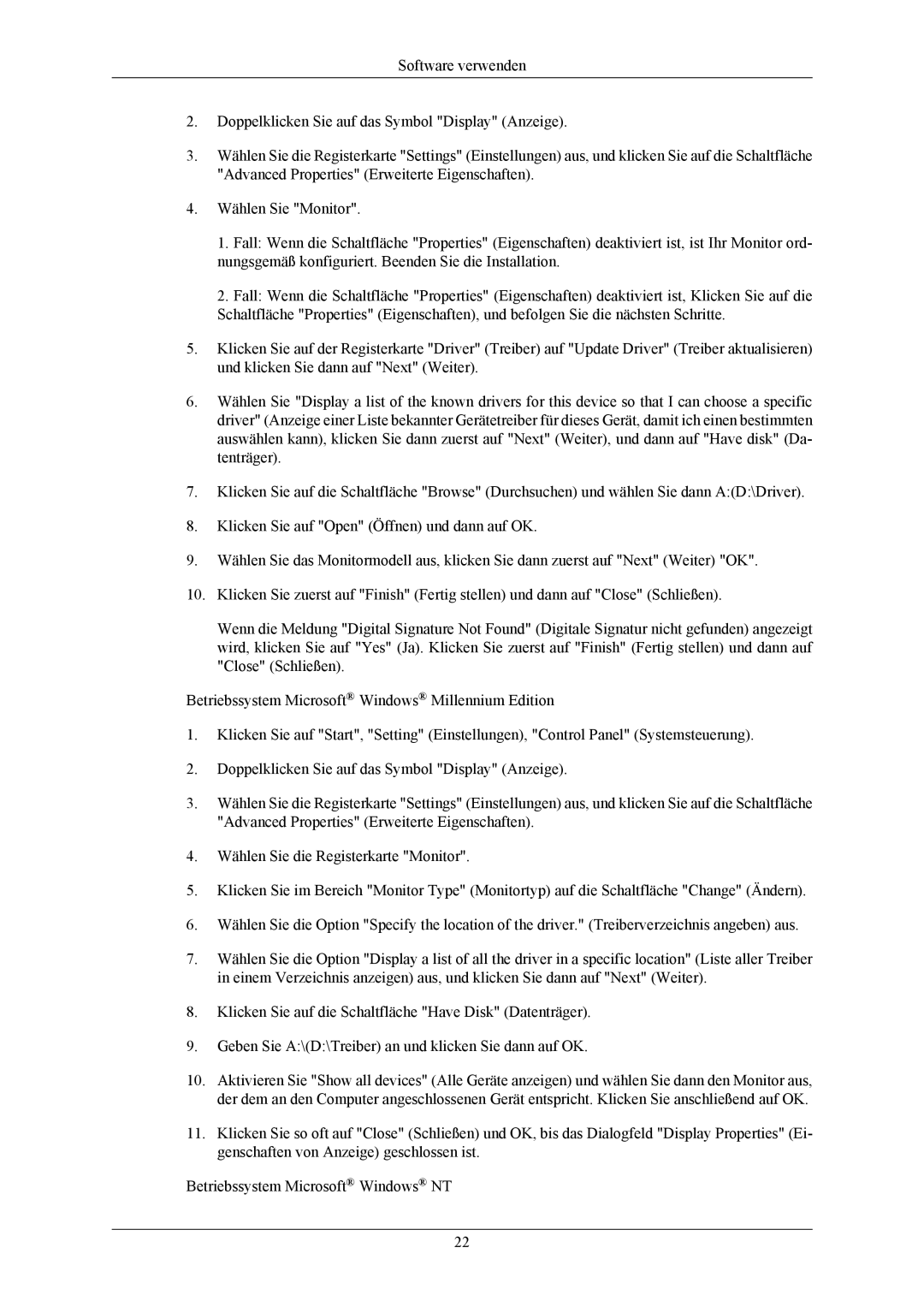LS22AQVJFV/EDC, LS22AQWJFV/EDC specifications
The Samsung LS22AQWJFV/EDC and LS22AQVJFV/EDC are part of Samsung's innovative line of monitors aimed at professionals and casual users alike. These models are built to deliver superior performance, combining cutting-edge technologies with a sleek design that enhances any workspace.One of the standout features of these monitors is their QHD resolution, offering 2560 x 1440 pixels. This high pixel density ensures that images are incredibly sharp and vibrant, making them ideal for graphic design, photo editing, and even gaming. The color accuracy is impressive, with a wide color gamut that covers a significant portion of the sRGB spectrum, providing true-to-life colors that creatives will appreciate.
The LS22AQWJFV/EDC and LS22AQVJFV/EDC utilize advanced IPS technology, which delivers excellent viewing angles and consistent color reproduction. This means that regardless of your position in relation to the screen, you can expect a consistent visual experience. The brightness levels reach up to 250 nits, ensuring that the display is usable even in bright environments.
Flicker-free technology and blue light reduction features are integrated into these monitors to enhance user comfort during extended periods of screen time. This is particularly beneficial for professionals who spend long hours in front of their displays, as it helps to reduce eye strain and fatigue.
Another significant characteristic is the ergonomic design. The stands of these monitors are height-adjustable and offer tilt and swivel options, allowing users to find the most comfortable viewing position. This flexibility is essential for improving productivity and comfort in any work setting.
Connectivity options are plentiful, featuring HDMI and DisplayPort inputs for easy connectivity to various devices. Additionally, the monitors support VESA mounting, enabling users to save desk space and customize their workspace further.
In summary, the Samsung LS22AQWJFV/EDC and LS22AQVJFV/EDC monitors combine impressive QHD resolution, advanced IPS technology, and user-centric design features to create an exceptional viewing experience. Whether for professional use or casual enjoyment, these monitors meet the diverse needs of today's digital age, making them a reliable choice for anyone seeking performance and quality in their display solutions.