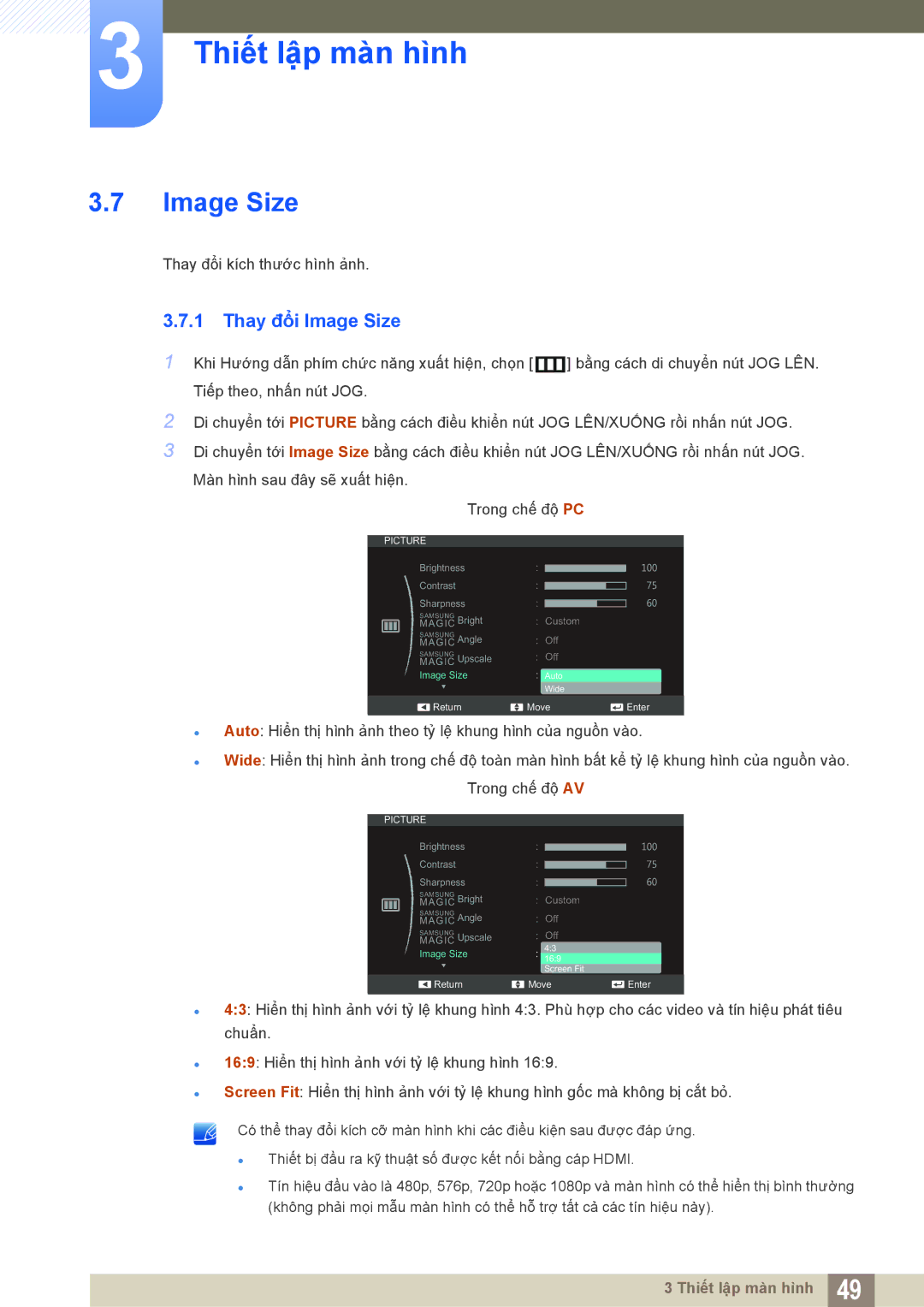3 Thiết lập màn hình
3.7Image Size
Thay đổi kích thước hình ảnh.
3.7.1 Thay đổi Image Size
1Khi Hướng dẫn phím chức năng xuất hiện, chọn [ ![]() ] bằng cách di chuyển nút JOG LÊN. Tiếp theo, nhấn nút JOG.
] bằng cách di chuyển nút JOG LÊN. Tiếp theo, nhấn nút JOG.
2Di chuyển tới PICTURE bằng cách điều khiển nút JOG LÊN/XUỐNG rồi nhấn nút JOG.
3Di chuyển tới Image Size bằng cách điều khiển nút JOG LÊN/XUỐNG rồi nhấn nút JOG. Màn hình sau đây sẽ xuất hiện.
Trong chế độ PC
PICTURE
|
|
|
| Brightness |
|
|
|
|
|
|
|
|
|
| Contrast |
|
|
|
|
|
|
|
|
|
|
|
| |||||
|
|
|
| Sharpness |
|
|
|
|
|
|
|
|
|
|
|
| |||||
|
|
|
| MAGICSAMSUNG Bright |
| Custom |
|
| ||
|
|
|
|
|
|
| ||||
|
|
|
| MAGICSAMSUNG Angle |
| Off |
|
| ||
|
|
|
| MAGICSAMSUNG Upscale |
| Off |
|
| ||
|
|
|
| Image Size |
| Auto |
|
| ||
|
|
|
|
|
| Wide |
|
| ||
|
|
|
| Return | Move | Enter | ||||
|
|
|
| |||||||
zAuto: Hiển thị hình ảnh theo tỷ lệ khung hình của nguồn vào.
zWide: Hiển thị hình ảnh trong chế độ toàn màn hình bất kể tỷ lệ khung hình của nguồn vào. Trong chế độ AV
PICTURE
|
|
|
| Brightness |
|
|
|
|
|
|
|
|
|
|
| Contrast |
|
|
|
|
|
|
|
|
|
|
|
|
|
| |||||
|
|
|
| Sharpness |
|
|
|
|
|
|
|
|
|
|
|
|
|
| |||||
|
|
|
| MAGICSAMSUNG Bright |
|
| Custom |
|
| ||
|
|
|
|
|
|
|
| ||||
|
|
|
| MAGICSAMSUNG Angle |
|
| Off |
|
| ||
|
|
|
| MAGICSAMSUNG Upscale |
|
| Off |
|
| ||
|
|
|
| Image Size | 4:3 |
|
|
|
| ||
|
|
|
|
| 16:9 |
|
|
|
| ||
|
|
|
|
|
| Screen Fit |
|
| |||
|
|
|
| Return | Move | Enter | |||||
|
|
|
|
|
|
|
|
|
|
|
|
z4:3: Hiển thị hình ảnh với tỷ lệ khung hình 4:3. Phù hợp cho các video và tín hiệu phát tiêu chuẩn.
z16:9: Hiển thị hình ảnh với tỷ lệ khung hình 16:9.
zScreen Fit: Hiển thị hình ảnh với tỷ lệ khung hình gốc mà không bị cắt bỏ.
Có thể thay đổi kích cỡ màn hình khi các điều kiện sau được đáp ứng.
z
z
Thiết bị đầu ra kỹ thuật số được kết nối bằng cáp HDMI.
Tín hiệu đầu vào là 480p, 576p, 720p hoặc 1080p và màn hình có thể hiển thị bình thường (không phải mọi mẫu màn hình có thể hỗ trợ tất cả các tín hiệu này).
3 Thiết lập màn hình 49