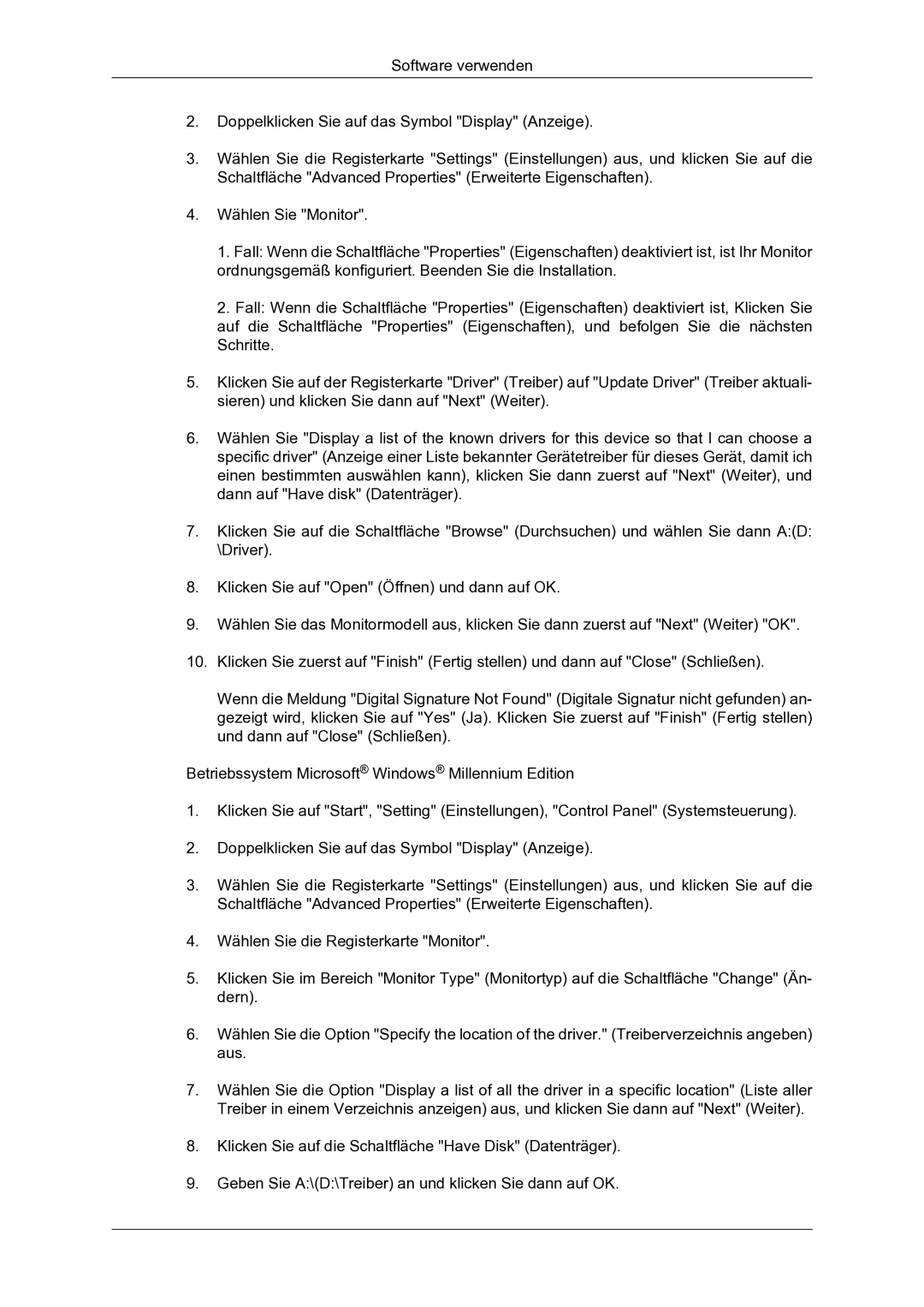LS22CMYKF/EN specifications
The Samsung LS20CMYKFNA/EN, LS20CMYKF/EN, and LS22CMYKF/EN are distinguished monitors designed to elevate the viewing experience for both professional and casual users. These monitors are packed with advanced features and technologies that cater to a variety of needs, making them suitable for gaming, graphic design, office use, and entertainment.One of the notable features of these models is their high-quality display. With a resolution of 1920 x 1080 pixels, users can expect crisp images and vibrant colors that enhance visual clarity and detail. The display utilizes Samsung's advanced technology, providing excellent color accuracy and wide viewing angles. This makes it ideal for collaborative work or sharing a screen with others, as the visuals remain consistent even from different perspectives.
Another significant characteristic of these monitors is the integration of Samsung’s Eye Saver Mode and Flicker-Free technology. These features work together to reduce eye strain during prolonged usage. The Eye Saver Mode minimizes blue light emissions, while Flicker-Free technology eliminates screen flicker, both of which contribute to a more comfortable viewing experience, especially during extended sessions.
In terms of design, the LS20CMYKFNA/EN, LS20CMYKF/EN, and LS22CMYKF/EN boast a sleek and modern aesthetic. They come with slim bezels that maximize the display area and offer a more immersive viewing experience. Additionally, the monitors are designed to be height-adjustable, tilt-able, and VESA mount compatible, allowing users to customize the setup to their ergonomic preferences and workspace requirements.
Connectivity is another strong point, as these monitors come equipped with multiple input options, including HDMI and DisplayPort. This flexibility enables users to connect various devices, such as laptops, PCs, and gaming consoles, without hassle.
In conclusion, the Samsung LS20CMYKFNA/EN, LS20CMYKF/EN, and LS22CMYKF/EN monitors are excellent choices for users looking for versatile, high-quality displays. With their impressive resolution, eye-care technologies, ergonomic designs, and robust connectivity options, these monitors stand out as ideal solutions for enhancing productivity and enjoyment across diverse applications. Whether for work or play, these models are engineered to meet the demands of today's digital lifestyle.