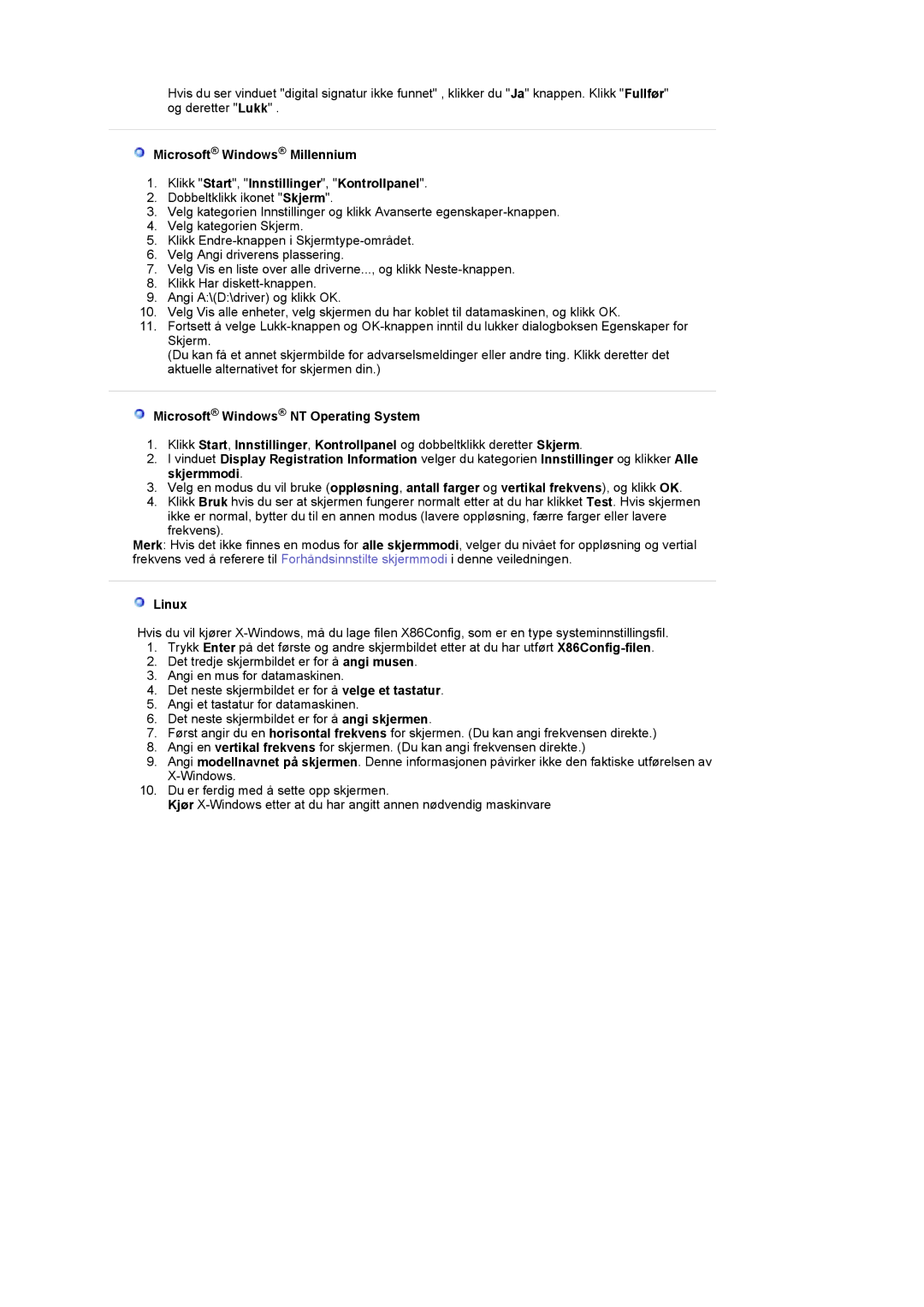Hvis du ser vinduet "digital signatur ikke funnet" , klikker du "Ja" knappen. Klikk "Fullfør" og deretter "Lukk" .
![]() Microsoft® Windows® Millennium
Microsoft® Windows® Millennium
1.Klikk "Start", "Innstillinger", "Kontrollpanel".
2.Dobbeltklikk ikonet "Skjerm".
3.Velg kategorien Innstillinger og klikk Avanserte
4.Velg kategorien Skjerm.
5.Klikk
6.Velg Angi driverens plassering.
7.Velg Vis en liste over alle driverne..., og klikk
8.Klikk Har
9.Angi A:\(D:\driver) og klikk OK.
10.Velg Vis alle enheter, velg skjermen du har koblet til datamaskinen, og klikk OK.
11.Fortsett å velge
(Du kan få et annet skjermbilde for advarselsmeldinger eller andre ting. Klikk deretter det aktuelle alternativet for skjermen din.)
![]() Microsoft® Windows® NT Operating System
Microsoft® Windows® NT Operating System
1.Klikk Start, Innstillinger, Kontrollpanel og dobbeltklikk deretter Skjerm.
2.I vinduet Display Registration Information velger du kategorien Innstillinger og klikker Alle skjermmodi.
3.Velg en modus du vil bruke (oppløsning, antall farger og vertikal frekvens), og klikk OK.
4.Klikk Bruk hvis du ser at skjermen fungerer normalt etter at du har klikket Test. Hvis skjermen ikke er normal, bytter du til en annen modus (lavere oppløsning, færre farger eller lavere frekvens).
Merk: Hvis det ikke finnes en modus for alle skjermmodi, velger du nivået for oppløsning og vertial frekvens ved å referere til Forhåndsinnstilte skjermmodi i denne veiledningen.
 Linux
Linux
Hvis du vil kjører
1.Trykk Enter på det første og andre skjermbildet etter at du har utført
2.Det tredje skjermbildet er for å angi musen.
3.Angi en mus for datamaskinen.
4.Det neste skjermbildet er for å velge et tastatur.
5.Angi et tastatur for datamaskinen.
6.Det neste skjermbildet er for å angi skjermen.
7.Først angir du en horisontal frekvens for skjermen. (Du kan angi frekvensen direkte.)
8.Angi en vertikal frekvens for skjermen. (Du kan angi frekvensen direkte.)
9.Angi modellnavnet på skjermen. Denne informasjonen påvirker ikke den faktiske utførelsen av
10.Du er ferdig med å sette opp skjermen.
Kjør