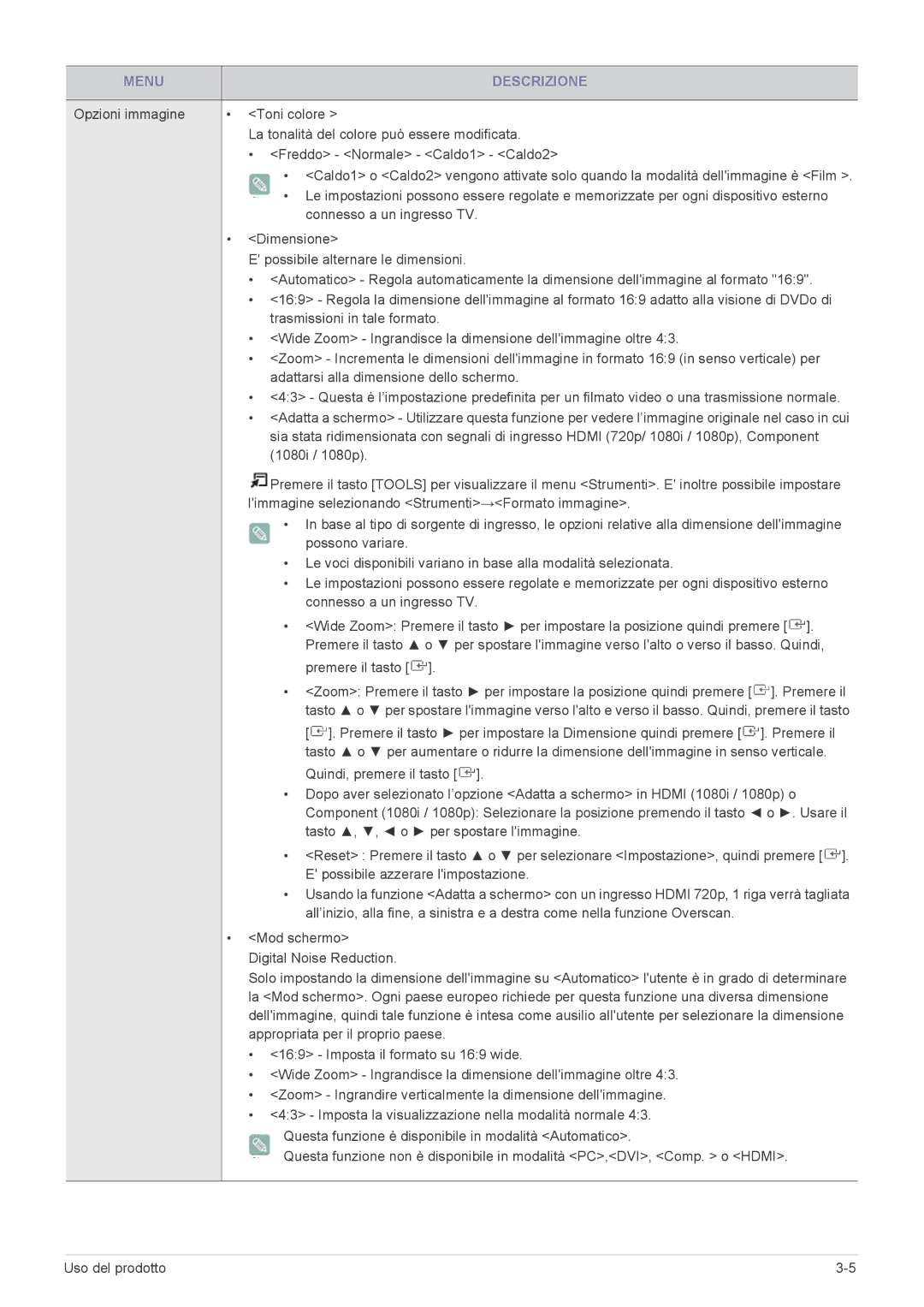LS23ELDKF/EN, LS22ELDKF/EN specifications
The Samsung LS22ELDKF/EN and LS23ELDKF/EN are two remarkable monitors that stand out in the competitive landscape of contemporary displays. Tailored for both productivity and entertainment, these models combine advanced technology with user-friendly features, making them ideal choices for a variety of applications.Starting with size, the LS22ELDKF/EN sports a 22-inch screen, while the LS23ELDKF/EN offers a slightly larger 23-inch display. Both monitors utilize Samsung’s high-quality AHIPS panel technology, ensuring vibrant colors, wide viewing angles, and exceptional clarity, whether you are working on spreadsheets or streaming your favorite shows. The full HD resolution of 1920 x 1080 pixels guarantees crisp visuals, enhancing the overall experience.
One of the standout features of these monitors is their sleek design. With ultra-thin bezels, these displays offer a more immersive experience, making them perfect for multi-monitor setups. The ergonomic stand allows for height, tilt, and swivel adjustments, promoting user comfort during prolonged use. Additionally, both models are VESA compatible, offering flexibility for wall mounting.
The LS22ELDKF/EN and LS23ELDKF/EN are equipped with Samsung's Eye Saver Mode and Flicker-Free technology, which work together to reduce eye strain during long hours of work or play. Eye Saver Mode diminishes blue light emissions, while Flicker-Free technology helps eliminate screen flicker, ensuring a more comfortable viewing experience.
Connectivity options are abundant, with each monitor featuring HDMI, DisplayPort, and VGA inputs, allowing easy access to various devices such as laptops, PCs, and gaming consoles. The integrated speakers provide decent sound quality, making these monitors a versatile addition to any setup.
Furthermore, Samsung emphasizes sustainability in its manufacturing processes, and both models reflect this commitment. Energy-efficient technologies contribute to lower power consumption, making them environmentally friendly choices.
In summary, the Samsung LS22ELDKF/EN and LS23ELDKF/EN are designed with a blend of style, technology, and usability. With their impressive display quality, ergonomic features, and connectivity options, they cater to the needs of both professionals and casual users alike. Whether you're diving into work or indulging in entertainment, these monitors deliver an outstanding visual experience.