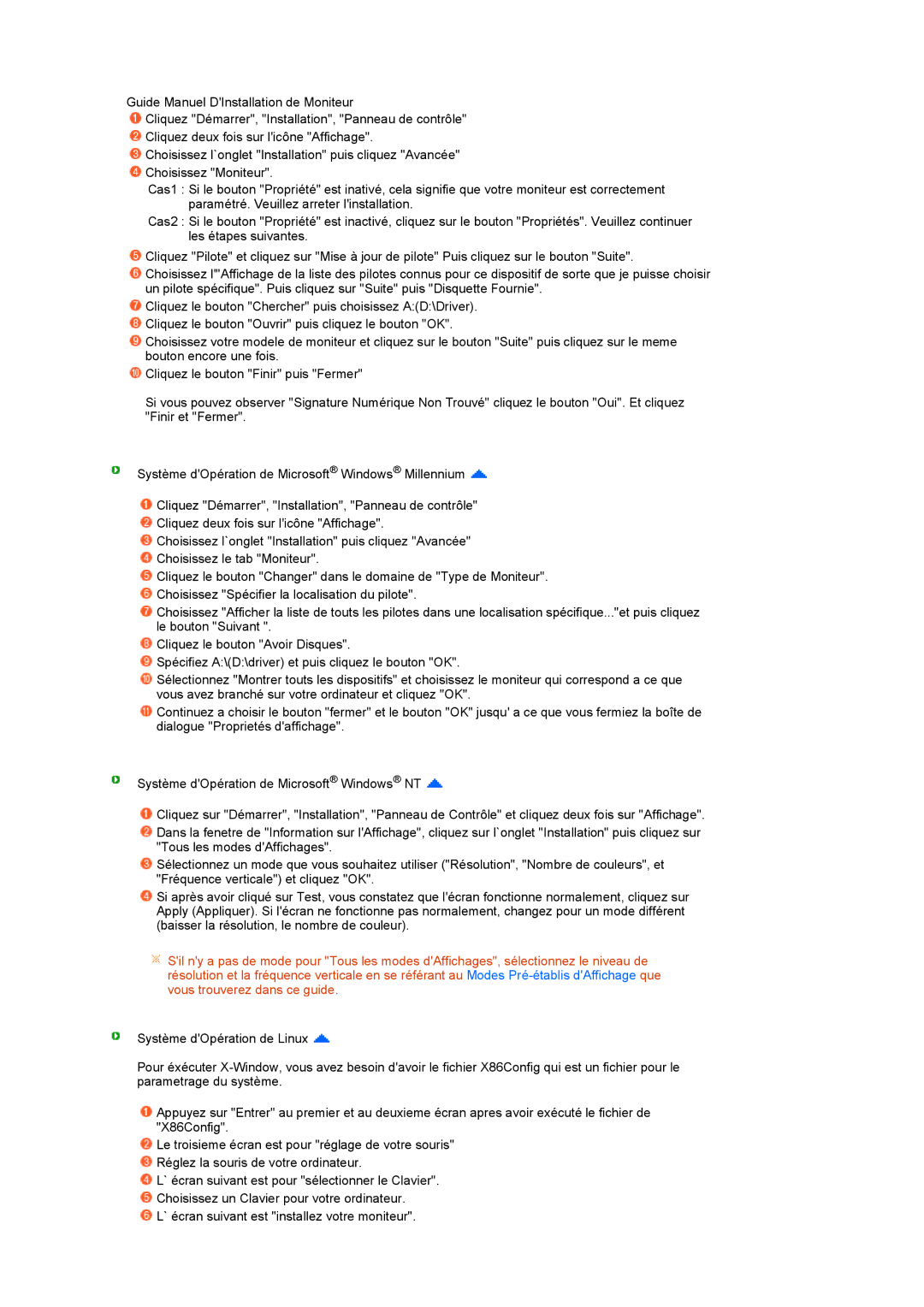LS22MEVSFV/EDC specifications
The Samsung LS22MEVSFV/EDC is a versatile and innovative display designed to meet the needs of both home and professional environments. With its compact 22-inch screen size, this monitor strikes a perfect balance between performance and desk space efficiency, making it suitable for a variety of applications, from office work to casual gaming and multimedia consumption.One of the standout features of the LS22MEVSFV/EDC is its brilliant Full HD resolution of 1920 x 1080 pixels. This resolution ensures crisp and vibrant visuals, making text sharp and images full of detail. The monitor utilizes a high-quality IPS panel, providing wide viewing angles up to 178 degrees. This characteristic is particularly beneficial for collaborative work environments where multiple users need to view the screen from different positions without losing image integrity.
The Samsung LS22MEVSFV/EDC also boasts a refresh rate of 75Hz, which is a considerable upgrade from traditional 60Hz monitors. This feature enhances the smoothness of motion on screen, making it ideal for watching videos and playing games. Combined with a 5ms response time, the display minimizes motion blur, ensuring that fast-paced content remains clear and enjoyable.
In terms of connectivity, the LS22MEVSFV/EDC is equipped with multiple ports, including HDMI and VGA inputs, allowing users to connect various devices seamlessly. Furthermore, the monitor supports AMD FreeSync technology, which synchronizes the refresh rates of the monitor and the graphics card, eliminating screen tearing and stuttering during gameplay.
Another significant advantage of this monitor is its eye-care technologies. Samsung has integrated features such as Flicker-Free technology and Eye Saver Mode, which reduce eye strain during prolonged use. These functionalities make the monitor ideal for those who spend extensive hours in front of their screens, enhancing comfort and productivity.
The design of the Samsung LS22MEVSFV/EDC is sleek and modern, featuring ultra-thin bezels that maximize screen space. The adjustable stand allows for tilt adjustments, promoting ergonomic use. Overall, the Samsung LS22MEVSFV/EDC is a well-rounded monitor that delivers excellent performance, exceptional visuals, and user-friendly features, making it an excellent choice for anyone looking to upgrade their display experience.