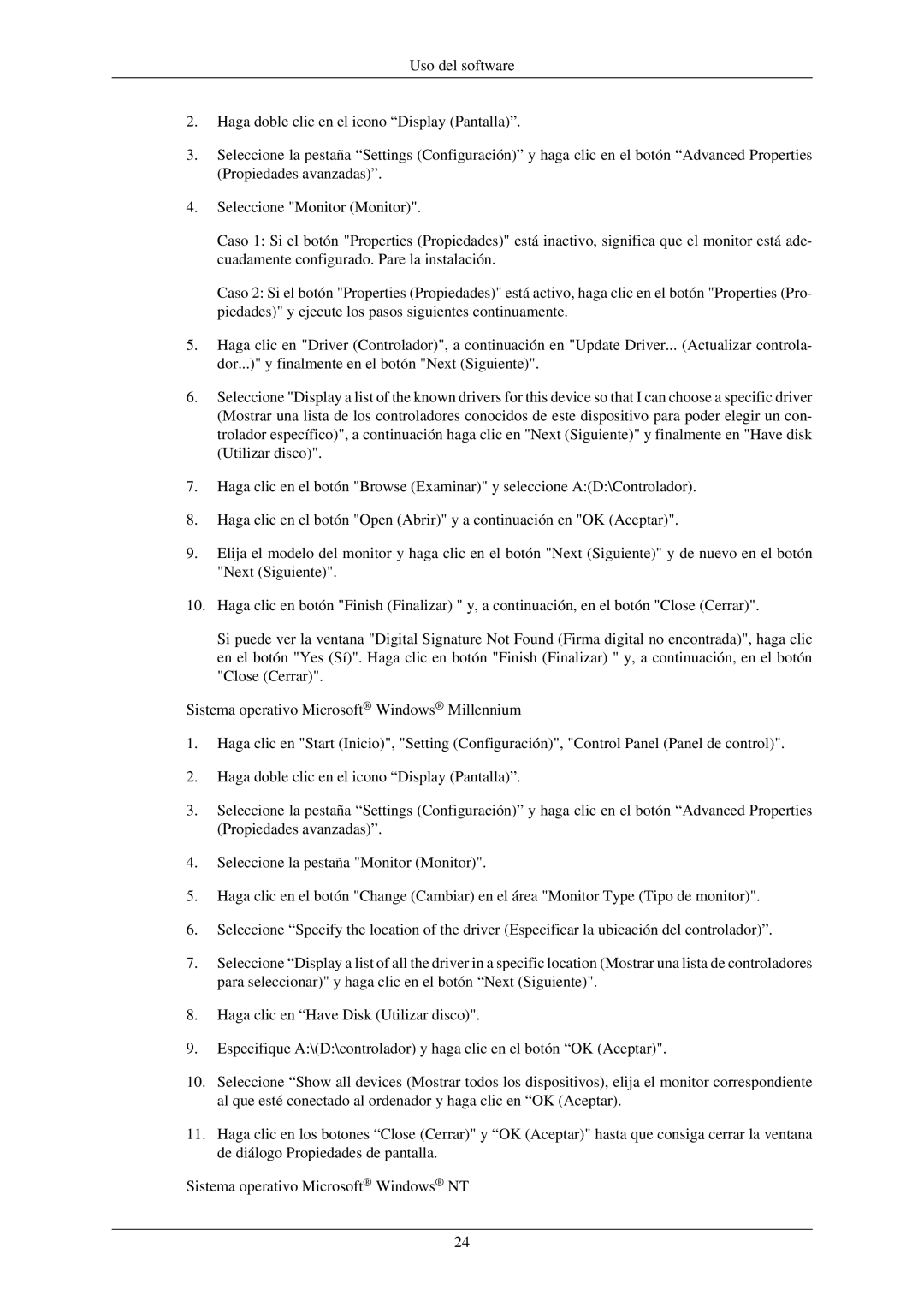LS22MYLKFZ/EDC, LS22MYLKF/EDC specifications
Samsung has continued to solidify its position as a leading innovator in the monitor market with its latest lineup, featuring models such as the LS22MYLKF/EDC, LS22MYYKBB/EDC, LS20MYYKBBA/EN, LS20MYYKBB/EDC, and LS22MYYKBBA/EN. Each of these monitors is designed to cater to diverse user needs, from professional tasks to casual entertainment.The LS22MYLKF/EDC shines with its vibrant display, boasting a 22-inch Full HD resolution that ensures stunning visuals and sharp detail. With a sleek design and ultra-thin bezels, it maximizes screen space while enhancing any workspace aesthetics. This model incorporates Samsung's innovative IPS technology, providing wide viewing angles and excellent color reproduction, making it perfect for graphic design and video editing.
Similarly, the LS22MYYKBB/EDC model captures attention with its eye care features. Equipped with flicker-free technology and a blue light filter, it minimizes eye strain during long hours of use, making it ideal for both work and leisure. This model supports a refresh rate of 75Hz, which enhances the fluidity of motion when gaming or watching videos.
The LS20MYYKBBA/EN is a great entry-level choice that does not compromise on essential features. It features a 20-inch display with a high contrast ratio, ensuring deeper blacks and brighter whites, which is perfect for day-to-day computing tasks. Its compact size makes it an excellent option for smaller workspaces or dual-monitor setups.
On the other hand, the LS20MYYKBB/EDC model emphasizes versatility with a tilt-adjustable stand, allowing users to customize their viewing angles easily. Its energy-efficient design not only reduces power consumption but also meets environmental standards, making it a sustainable choice for eco-conscious consumers.
Finally, the LS22MYYKBBA/EN model rounds out this impressive series. It combines high definition with advanced connectivity options, including HDMI and DisplayPort, ensuring compatibility with a variety of devices. With its impressive color accuracy and performance, this monitor is well-suited for both professional and home environments.
In conclusion, Samsung's LS22MYLKF/EDC, LS22MYYKBB/EDC, LS20MYYKBBA/EN, LS20MYYKBB/EDC, and LS22MYYKBBA/EN models are perfect examples of the company's commitment to quality and innovation. Each model offers distinct advantages tailored to different user requirements while maintaining superior performance and visual excellence. Whether for work, gaming, or general use, there is a Samsung monitor in this range that fits every need.