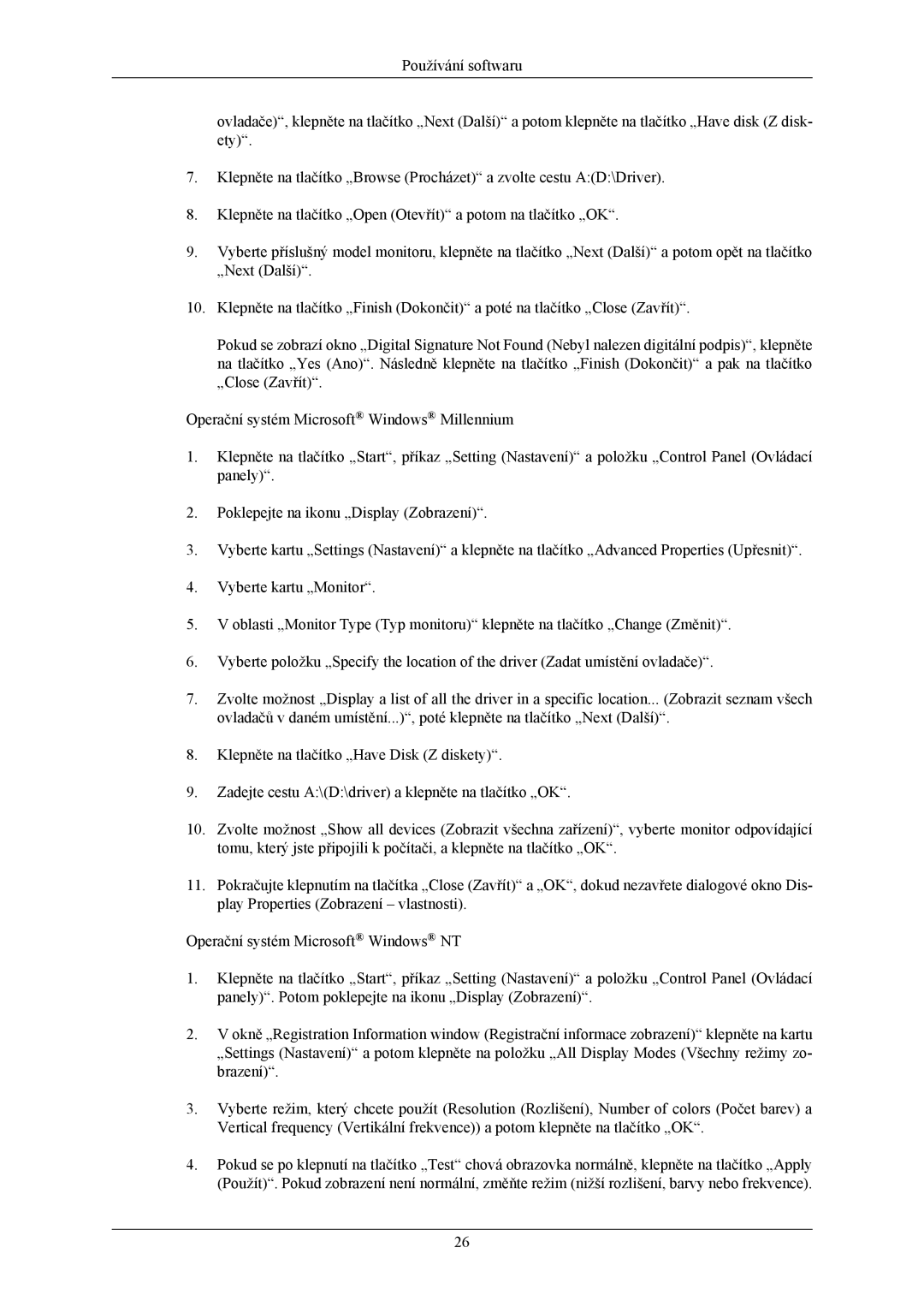LS20MYMESQ/EDC, LS22MYMESQ/EDC, LS22MYMEBQ/EDC, LS20MYMEBQ/EDC specifications
The Samsung LS20MYMEBQ/EDC, LS22MYMESCA/EN, LS22MYMEBCA/EN, LS22MYMEBQ/EDC, and LS22MYMESQ/EDC are a series of innovative monitors designed for a range of applications, from everyday computing to professional tasks. These models showcase Samsung's commitment to blending cutting-edge technology with user-friendly features to enhance the overall experience.One of the main features of these monitors is their display quality. With Full HD resolution, they deliver crisp images and vibrant colors, ensuring that users can enjoy detailed graphics, whether they're working on presentations, editing photos, or streaming videos. The panels utilize advanced technologies to improve viewing angles and color accuracy, which is vital for creative professionals who depend on precise visuals.
The LS20 and LS22 series monitors come equipped with Samsung's Eye Saver Mode and Flicker-Free technology, which work together to reduce eye strain during long working hours. This ensures that users remain comfortable and productive, minimizing fatigue associated with extended periods of screen time. Additionally, the monitors feature anti-glare screens, enhancing visibility in bright environments and eliminating reflections that can disrupt focus.
Connectivity is another strong suit of these Samsung monitors. They offer multiple input options, including HDMI and DisplayPort, catering to various devices, from laptops to gaming consoles. This versatility makes it easy for users to switch between different sources without hassle. Furthermore, some models include USB ports for easy access to peripherals, promoting a clutter-free workspace.
In terms of design, the LS20 and LS22 series sports a sleek, modern aesthetic that fits well in any environment, whether at home or in the office. Their slim bezels maximize screen space, providing an immersive viewing experience. Height-adjustable stands also allow users to customize their viewing angles for optimal comfort and ergonomics.
Additionally, the energy efficiency of these monitors aligns with Samsung's dedication to sustainability. They are designed to consume less power without compromising performance, which is an added benefit for both users and the environment.
Overall, the Samsung LS20MYMEBQ/EDC, LS22MYMESCA/EN, LS22MYMEBCA/EN, LS22MYMEBQ/EDC, and LS22MYMESQ/EDC monitors represent a robust lineup that merges quality, functionality, and ergonomic considerations. Whether for professional or personal use, these monitors serve as reliable tools that elevate daily computing experiences, making them a worthy investment for anyone in the market for a new display solution.