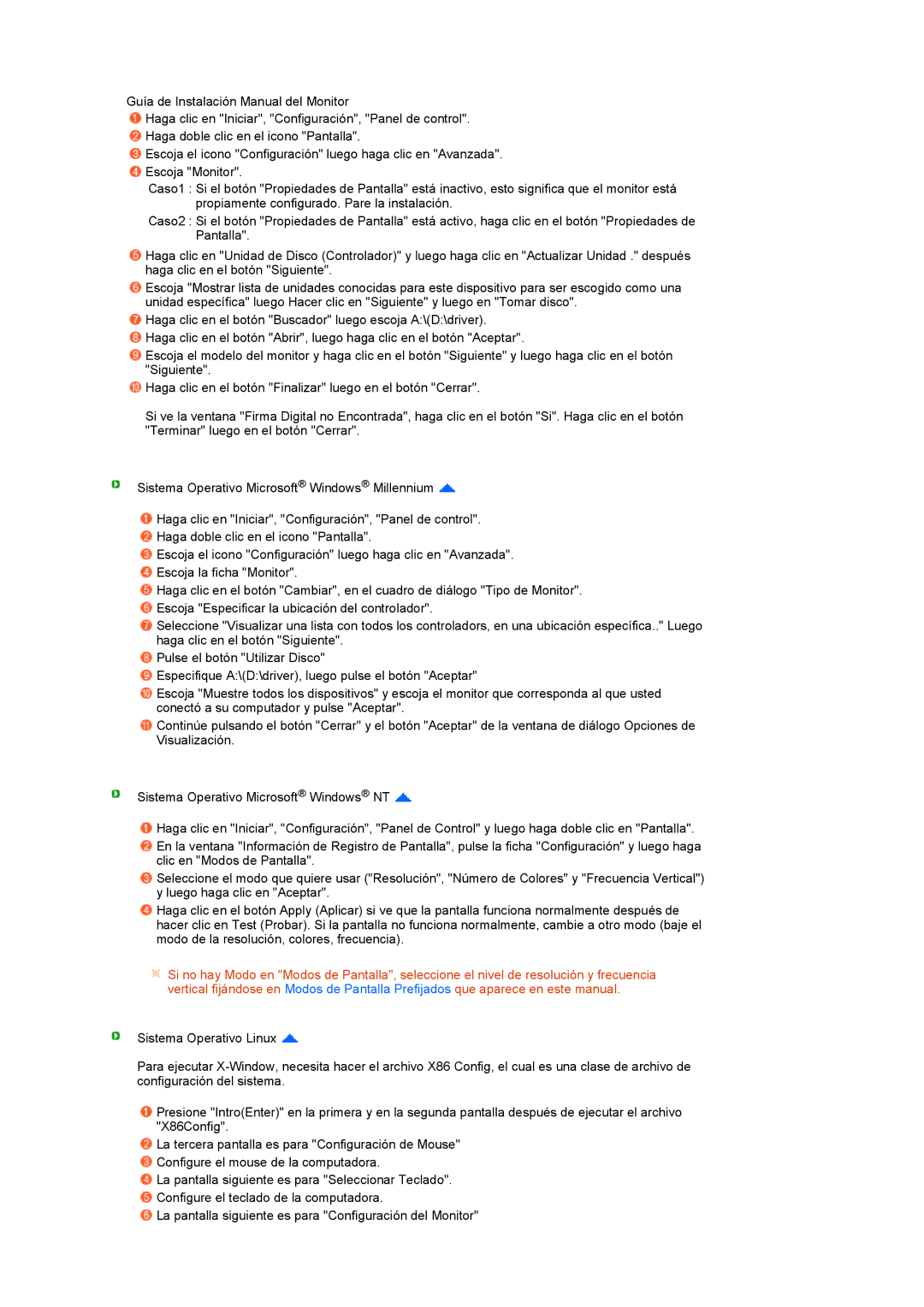LS22UCWSFV/EDC specifications
The Samsung LS22UCWSFVBEDC and LS22UCWSFV/EDC are remarkable monitors designed to meet the diverse needs of professionals and casual users alike. With a proactive focus on delivering superior visual experiences, these models are ideal for everything from content creation to gaming and everyday multitasking.One of the standout features of these monitors is their stunning 4K UHD resolution. With a resolution of 3840 x 2160 pixels, the vibrant imagery provides exceptional clarity and detail, making everything from videos to design work visually stunning. This high-resolution display ensures that users can see intricate details and enjoy an immersive viewing experience, whether for work or entertainment.
Another critical aspect of the Samsung LS22UCWSFVBEDC and LS22UCWSFV/EDC is their impressive color accuracy. These monitors utilize Quantum Dot technology, which enhances color performance and consistency. Users can expect more lifelike images with a wide color gamut, covering up to 99% of the sRGB spectrum. This feature is particularly beneficial for graphic designers, photographers, and video editors who rely on precise color representation.
The monitors are also designed with ergonomic features in mind. With adjustable height, tilt, and swivel options, users can customize their setups to promote comfort during long hours of use. This adaptability is crucial for maintaining an ideal posture and reducing fatigue, especially in professional environments.
Additionally, the LS22UCWSFVBEDC and LS22UCWSFV/EDC monitors come equipped with several connectivity options, including HDMI and DisplayPort. This versatility allows for easy connection to a variety of devices such as laptops, desktops, and gaming consoles. The inclusion of USB ports further adds to the convenience, enabling quick access to peripherals.
For gamers, these monitors support AMD FreeSync technology, which synchronizes the refresh rate with the graphics card. This feature enhances the gaming experience by reducing instances of screen tearing and stutter, ensuring smooth gameplay. The fast response time also makes these monitors suitable for fast-paced games, where every millisecond matters.
In conclusion, the Samsung LS22UCWSFVBEDC and LS22UCWSFV/EDC are exceptional monitors that combine high-resolution displays, superior color accuracy, ergonomic design, and versatile connectivity options. Whether for work, creativity, or gaming, these monitors deliver a premium experience that caters to the evolving demands of users in today's digital landscape.