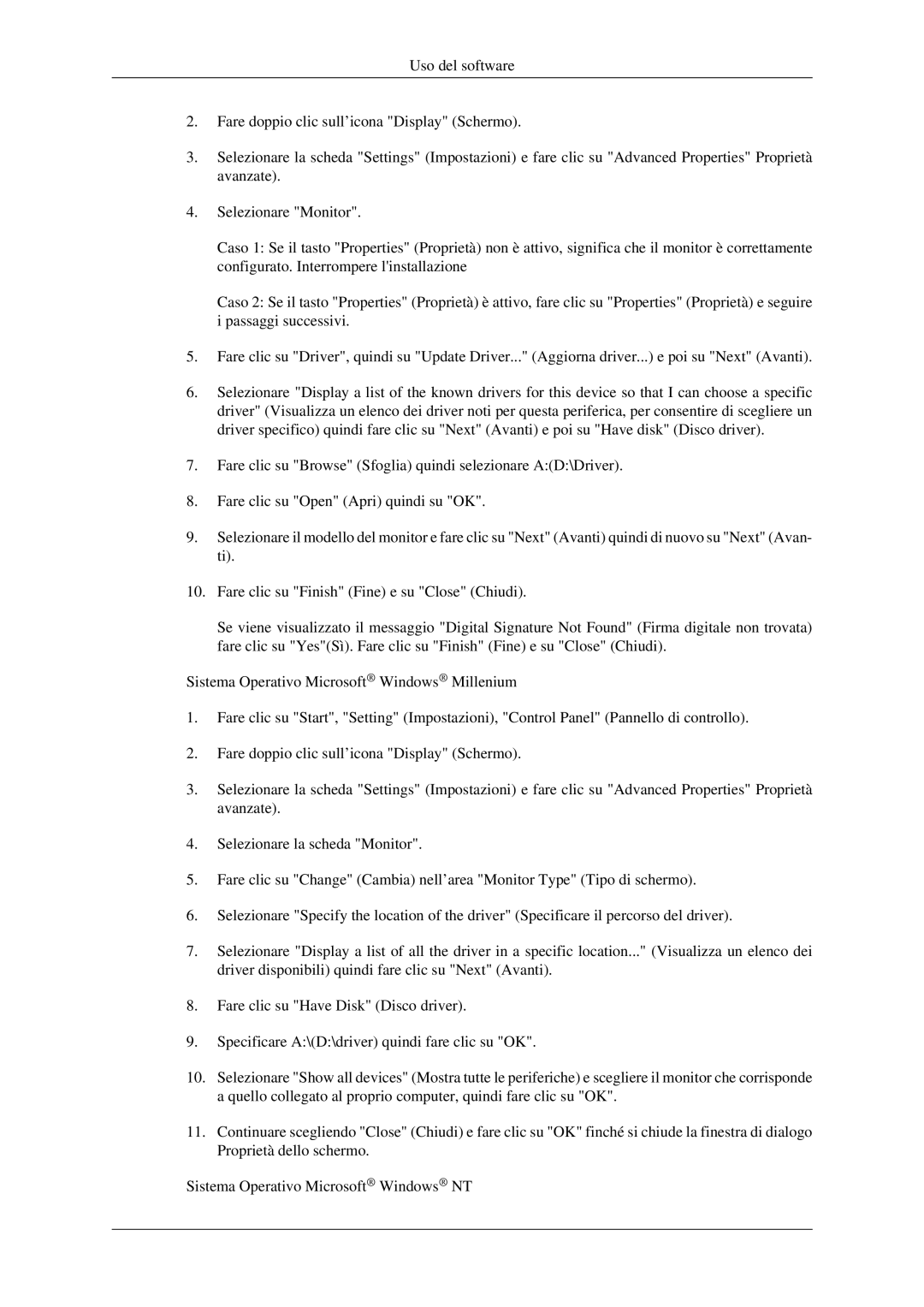LS23CFEKF/EN, LS23CFVKF/EN specifications
The Samsung LS23CFVKF/EN is a sleek and advanced monitor designed to enhance productivity and elevate the viewing experience for both professionals and casual users. With its impressive display features and cutting-edge technologies, this monitor has earned a reputation for quality and performance.One of the standout features of the LS23CFVKF/EN is its 23-inch screen, which offers a Full HD resolution of 1920 x 1080 pixels. This resolution provides sharp and clear images, making it ideal for a variety of tasks, from gaming and graphic design to office work and video streaming. The monitor utilizes a Super PLS (Plane to Line Switching) panel, which ensures vibrant colors and wide viewing angles. This technology allows users to enjoy accurate color reproduction and a bright display, regardless of their viewing position.
The monitor is equipped with a refresh rate of 75Hz and a response time of 5ms, making it suitable for fast-paced activities such as gaming and video editing. The higher refresh rate provides smoother visuals, reducing motion blur and screen tearing, which can be critical for gamers who require precision and responsiveness in their gameplay.
In terms of connectivity, the LS23CFVKF/EN offers versatility with multiple ports, including HDMI and DisplayPort inputs. This allows users to easily connect the monitor to various devices, such as laptops, desktop computers, and gaming consoles. Additionally, the monitor supports VESA mounting, enabling users to save desk space and achieve a more ergonomic setup.
Another notable characteristic of the LS23CFVKF/EN is its Eye Saver Mode, which reduces blue light emissions to minimize eye strain during prolonged use. Coupled with Flicker-Free technology, this feature ensures a more comfortable viewing experience, making it perfect for extended work sessions.
Samsung has also incorporated Smart Eco Saving technology into this monitor, which optimizes energy consumption without compromising on performance. This feature is not only beneficial for the environment but also helps users reduce electricity costs.
In conclusion, the Samsung LS23CFVKF/EN offers a blend of style, performance, and advanced features, making it an excellent choice for anyone looking to enhance their computing experience. Whether for work or play, this monitor stands out with its exceptional display quality, smart technologies, and user-friendly design.