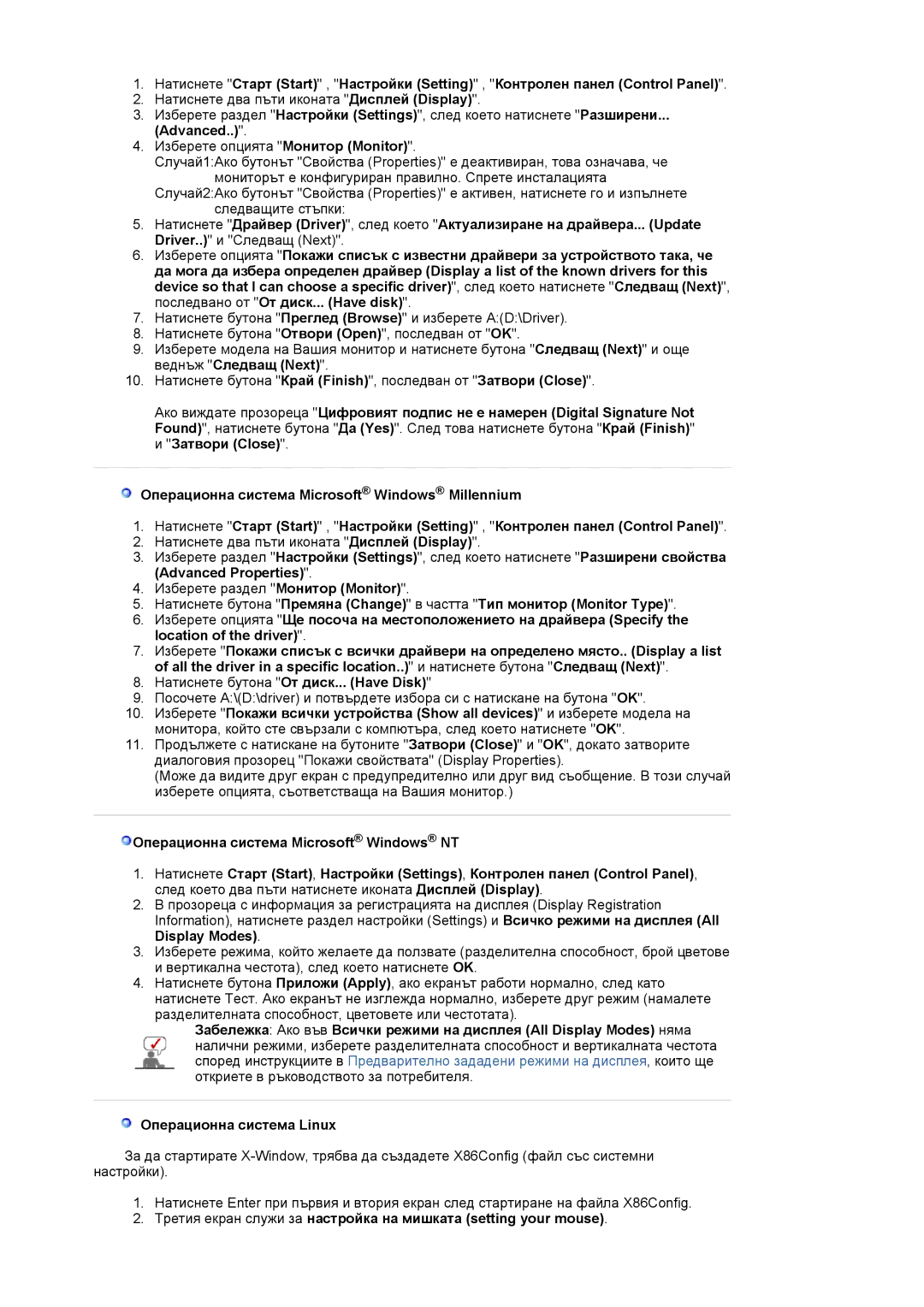1.Натиснете "Старт (Start)" , "Настройки (Setting)" , "Контролен панел (Control Panel)".
2.Натиснете два пъти иконата "Дисплей (Display)".
3.Изберете раздел "Настройки (Settings)", след което натиснете "Разширени...
(Advanced..)".
4.Изберете опцията "Монитор (Monitor)".
Случай1:Ако бутонът "Свойства (Properties)" е деактивиран, това означава, че
мониторът е конфигуриран правилно. Спрете инсталацията
Случай2:Ако бутонът "Свойства (Properties)" е активен, натиснете го и изпълнете следващите стъпки:
5.Натиснете "Драйвер (Driver)", след което "Актуализиране на драйвера... (Update Driver..)" и "Следващ (Next)".
6.Изберете опцията "Покажи списък с известни драйвери за устройството така, че да мога да избера определен драйвер (Display a list of the known drivers for this device so that I can choose a specific driver)", след което натиснете "Следващ (Next)", последвано от "От диск... (Have disk)".
7.Натиснете бутона "Преглед (Browse)" и изберете A:(D:\Driver).
8.Натиснете бутона "Отвори (Open)", последван от "OK".
9.Изберете модела на Вашия монитор и натиснете бутона "Следващ (Next)" и още веднъж "Следващ (Next)".
10.Натиснете бутона "Край (Finish)", последван от "Затвори (Close)".
Ако виждате прозореца "Цифровият подпис не е намерен (Digital Signature Not Found)", натиснете бутона "Да (Yes)". След това натиснете бутона "Край (Finish)"
и "Затвори (Close)".
![]() Операционна система Microsoft® Windows® Millennium
Операционна система Microsoft® Windows® Millennium
1.Натиснете "Старт (Start)" , "Настройки (Setting)" , "Контролен панел (Control Panel)".
2.Натиснете два пъти иконата "Дисплей (Display)".
3.Изберете раздел "Настройки (Settings)", след което натиснете "Разширени свойства
(Advanced Properties)".
4.Изберете раздел "Монитор (Monitor)".
5.Натиснете бутона "Премяна (Change)" в частта "Тип монитор (Monitor Type)".
6.Изберете опцията "Ще посоча на местоположението на драйвера (Specify the location of the driver)".
7.Изберете "Покажи списък с всички драйвери на определено място.. (Display a list of all the driver in a specific location..)" и натиснете бутона "Следващ (Next)".
8.Натиснете бутона "От диск... (Have Disk)"
9.Посочете A:\(D:\driver) и потвърдете избора си с натискане на бутона "OK".
10.Изберете "Покажи всички устройства (Show all devices)" и изберете модела на монитора, който сте свързали с компютъра, след което натиснете "OK".
11.Продължете с натискане на бутоните "Затвори (Close)" и "OK", докато затворите диалоговия прозорец "Покажи свойствата" (Display Properties).
(Може да видите друг екран с предупредително или друг вид съобщение. В този случай изберете опцията, съответстваща на Вашия монитор.)
![]() Операционна система Microsoft® Windows® NT
Операционна система Microsoft® Windows® NT
1.Натиснете Старт (Start), Настройки (Settings), Контролен панел (Control Panel),
след което два пъти натиснете иконата Дисплей (Display).
2.В прозореца с информация за регистрацията на дисплея (Display Registration Information), натиснете раздел настройки (Settings) и Всичко режими на дисплея (All Display Modes).
3.Изберете режима, който желаете да ползвате (разделителна способност, брой цветове и вертикална честота), след което натиснете OK.
4.Натиснете бутона Приложи (Apply), ако екранът работи нормално, след като натиснете Тест. Ако екранът не изглежда нормално, изберете друг режим (намалете разделителната способност, цветовете или честотата).
Забележка: Ако във Всички режими на дисплея (All Display Modes) няма налични режими, изберете разделителната способност и вертикалната честота според инструкциите в Предварително зададени режими на дисплея, които ще откриете в ръководството за потребителя.
![]() Операционна система Linux
Операционна система Linux
За да стартирате
1.Натиснете Enter при първия и втория екран след стартиране на файла X86Config.
2.Третия екран служи за настройка на мишката (setting your mouse).