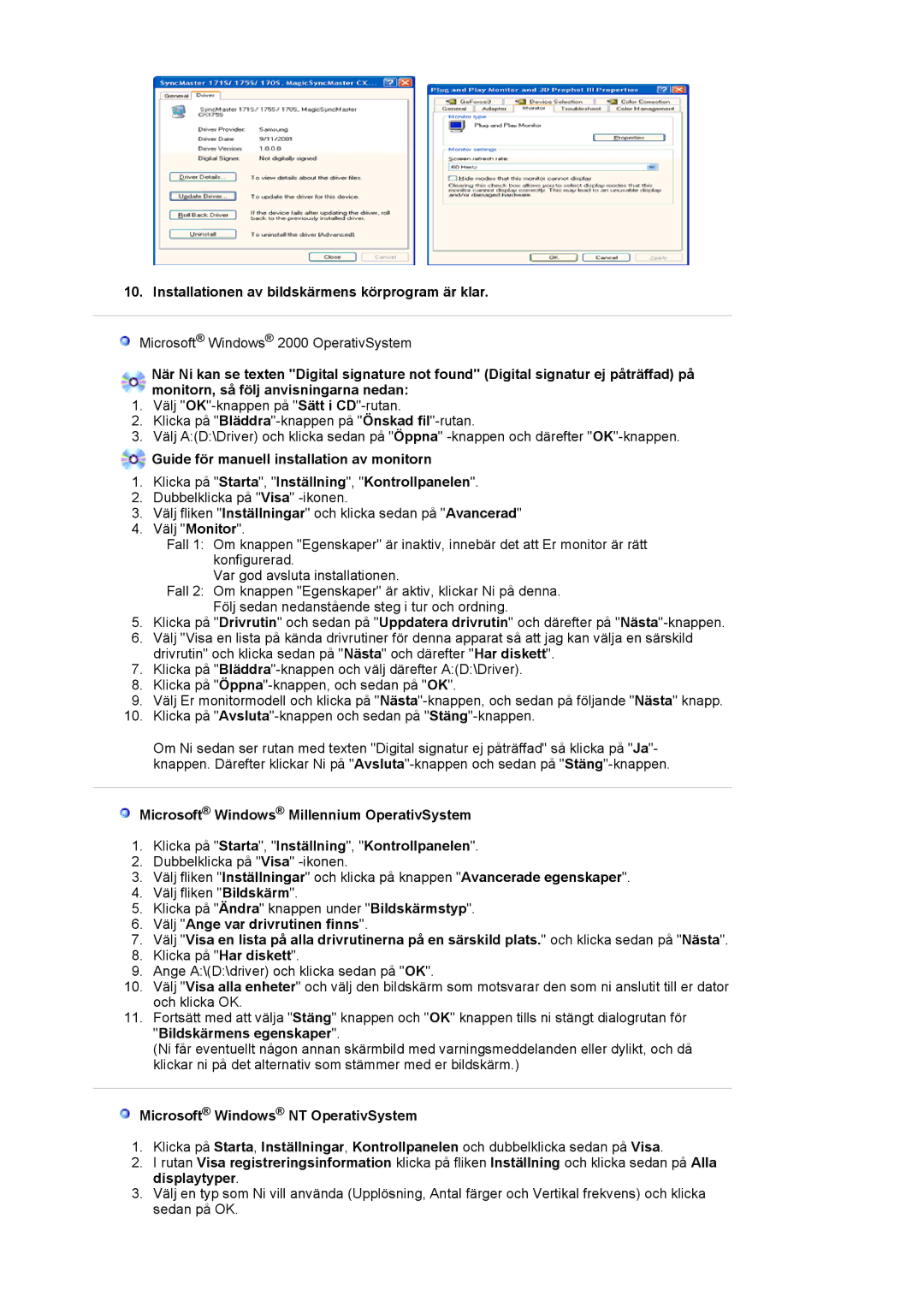10. Installationen av bildskärmens körprogram är klar.
Microsoft® Windows® 2000 OperativSystem
När Ni kan se texten "Digital signature not found" (Digital signatur ej påträffad) på monitorn, så följ anvisningarna nedan:
1.Välj
2.Klicka på
3.Välj A:(D:\Driver) och klicka sedan på "Öppna"
![]() Guide för manuell installation av monitorn
Guide för manuell installation av monitorn
1.Klicka på "Starta", "Inställning", "Kontrollpanelen".
2.Dubbelklicka på "Visa"
3.Välj fliken "Inställningar" och klicka sedan på "Avancerad"
4.Välj "Monitor".
Fall 1: Om knappen "Egenskaper" är inaktiv, innebär det att Er monitor är rätt konfigurerad.
Var god avsluta installationen.
Fall 2: Om knappen "Egenskaper" är aktiv, klickar Ni på denna. Följ sedan nedanstående steg i tur och ordning.
5.Klicka på "Drivrutin" och sedan på "Uppdatera drivrutin" och därefter på
6.Välj "Visa en lista på kända drivrutiner för denna apparat så att jag kan välja en särskild drivrutin" och klicka sedan på "Nästa" och därefter "Har diskett".
7.Klicka på
8.Klicka på
9.Välj Er monitormodell och klicka på
10.Klicka på
Om Ni sedan ser rutan med texten "Digital signatur ej påträffad" så klicka på "Ja"- knappen. Därefter klickar Ni på
![]() Microsoft® Windows® Millennium OperativSystem
Microsoft® Windows® Millennium OperativSystem
1.Klicka på "Starta", "Inställning", "Kontrollpanelen".
2.Dubbelklicka på "Visa"
3.Välj fliken "Inställningar" och klicka på knappen "Avancerade egenskaper".
4.Välj fliken "Bildskärm".
5.Klicka på "Ändra" knappen under "Bildskärmstyp".
6.Välj "Ange var drivrutinen finns".
7.Välj "Visa en lista på alla drivrutinerna på en särskild plats." och klicka sedan på "Nästa".
8.Klicka på "Har diskett".
9.Ange A:\(D:\driver) och klicka sedan på "OK".
10.Välj "Visa alla enheter" och välj den bildskärm som motsvarar den som ni anslutit till er dator och klicka OK.
11.Fortsätt med att välja "Stäng" knappen och "OK" knappen tills ni stängt dialogrutan för "Bildskärmens egenskaper".
(Ni får eventuellt någon annan skärmbild med varningsmeddelanden eller dylikt, och då klickar ni på det alternativ som stämmer med er bildskärm.)
 Microsoft® Windows® NT OperativSystem
Microsoft® Windows® NT OperativSystem
1.Klicka på Starta, Inställningar, Kontrollpanelen och dubbelklicka sedan på Visa.
2.I rutan Visa registreringsinformation klicka på fliken Inställning och klicka sedan på Alla displaytyper.
3.Välj en typ som Ni vill använda (Upplösning, Antal färger och Vertikal frekvens) och klicka sedan på OK.