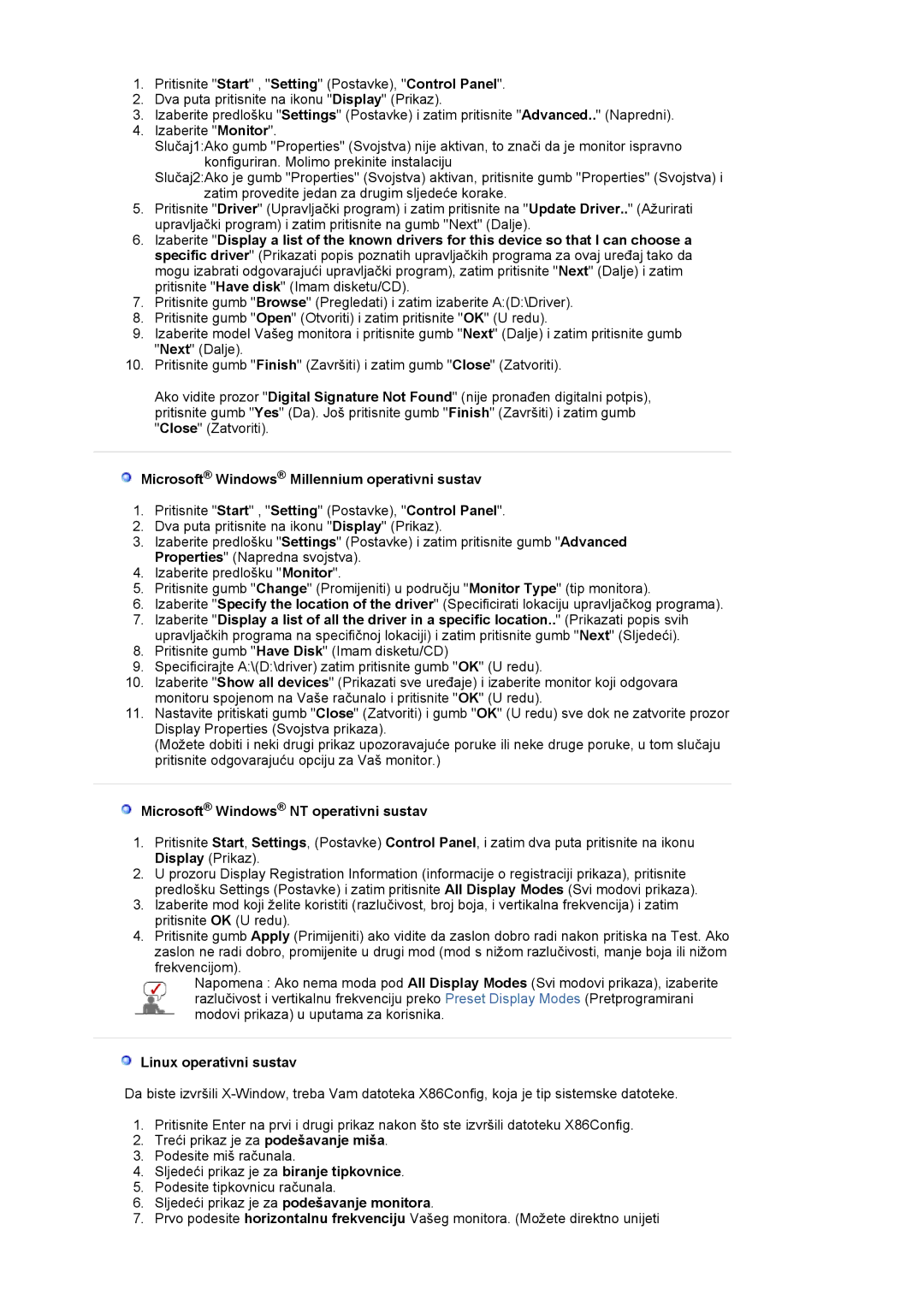1.Pritisnite "Start" , "Setting" (Postavke), "Control Panel".
2.Dva puta pritisnite na ikonu "Display" (Prikaz).
3.Izaberite predlošku "Settings" (Postavke) i zatim pritisnite "Advanced.." (Napredni).
4.Izaberite "Monitor".
Slučaj1:Ako gumb "Properties" (Svojstva) nije aktivan, to znači da je monitor ispravno konfiguriran. Molimo prekinite instalaciju
Slučaj2:Ako je gumb "Properties" (Svojstva) aktivan, pritisnite gumb "Properties" (Svojstva) i zatim provedite jedan za drugim sljedeće korake.
5.Pritisnite "Driver" (Upravljački program) i zatim pritisnite na "Update Driver.." (Ažurirati upravljački program) i zatim pritisnite na gumb "Next" (Dalje).
6.Izaberite "Display a list of the known drivers for this device so that I can choose a specific driver" (Prikazati popis poznatih upravljačkih programa za ovaj uređaj tako da mogu izabrati odgovarajući upravljački program), zatim pritisnite "Next" (Dalje) i zatim pritisnite "Have disk" (Imam disketu/CD).
7.Pritisnite gumb "Browse" (Pregledati) i zatim izaberite A:(D:\Driver).
8.Pritisnite gumb "Open" (Otvoriti) i zatim pritisnite "OK" (U redu).
9.Izaberite model Vašeg monitora i pritisnite gumb "Next" (Dalje) i zatim pritisnite gumb "Next" (Dalje).
10.Pritisnite gumb "Finish" (Završiti) i zatim gumb "Close" (Zatvoriti).
Ako vidite prozor "Digital Signature Not Found" (nije pronađen digitalni potpis), pritisnite gumb "Yes" (Da). Još pritisnite gumb "Finish" (Završiti) i zatim gumb "Close" (Zatvoriti).
 Microsoft® Windows® Millennium operativni sustav
Microsoft® Windows® Millennium operativni sustav
1.Pritisnite "Start" , "Setting" (Postavke), "Control Panel".
2.Dva puta pritisnite na ikonu "Display" (Prikaz).
3.Izaberite predlošku "Settings" (Postavke) i zatim pritisnite gumb "Advanced Properties" (Napredna svojstva).
4.Izaberite predlošku "Monitor".
5.Pritisnite gumb "Change" (Promijeniti) u području "Monitor Type" (tip monitora).
6.Izaberite "Specify the location of the driver" (Specificirati lokaciju upravljačkog programa).
7.Izaberite "Display a list of all the driver in a specific location.." (Prikazati popis svih upravljačkih programa na specifičnoj lokaciji) i zatim pritisnite gumb "Next" (Sljedeći).
8.Pritisnite gumb "Have Disk" (Imam disketu/CD)
9.Specificirajte A:\(D:\driver) zatim pritisnite gumb "OK" (U redu).
10.Izaberite "Show all devices" (Prikazati sve uređaje) i izaberite monitor koji odgovara monitoru spojenom na Vaše računalo i pritisnite "OK" (U redu).
11.Nastavite pritiskati gumb "Close" (Zatvoriti) i gumb "OK" (U redu) sve dok ne zatvorite prozor Display Properties (Svojstva prikaza).
(Možete dobiti i neki drugi prikaz upozoravajuće poruke ili neke druge poruke, u tom slučaju pritisnite odgovarajuću opciju za Vaš monitor.)
 Microsoft® Windows® NT operativni sustav
Microsoft® Windows® NT operativni sustav
1.Pritisnite Start, Settings, (Postavke) Control Panel, i zatim dva puta pritisnite na ikonu Display (Prikaz).
2.U prozoru Display Registration Information (informacije o registraciji prikaza), pritisnite predlošku Settings (Postavke) i zatim pritisnite All Display Modes (Svi modovi prikaza).
3.Izaberite mod koji želite koristiti (razlučivost, broj boja, i vertikalna frekvencija) i zatim pritisnite OK (U redu).
4.Pritisnite gumb Apply (Primijeniti) ako vidite da zaslon dobro radi nakon pritiska na Test. Ako zaslon ne radi dobro, promijenite u drugi mod (mod s nižom razlučivosti, manje boja ili nižom frekvencijom).
Napomena : Ako nema moda pod All Display Modes (Svi modovi prikaza), izaberite razlučivost i vertikalnu frekvenciju preko Preset Display Modes (Pretprogramirani modovi prikaza) u uputama za korisnika.
 Linux operativni sustav
Linux operativni sustav
Da biste izvršili
1.Pritisnite Enter na prvi i drugi prikaz nakon što ste izvršili datoteku X86Config.
2.Treći prikaz je za podešavanje miša.
3.Podesite miš računala.
4.Sljedeći prikaz je za biranje tipkovnice.
5.Podesite tipkovnicu računala.
6.Sljedeći prikaz je za podešavanje monitora.
7.Prvo podesite horizontalnu frekvenciju Vašeg monitora. (Možete direktno unijeti