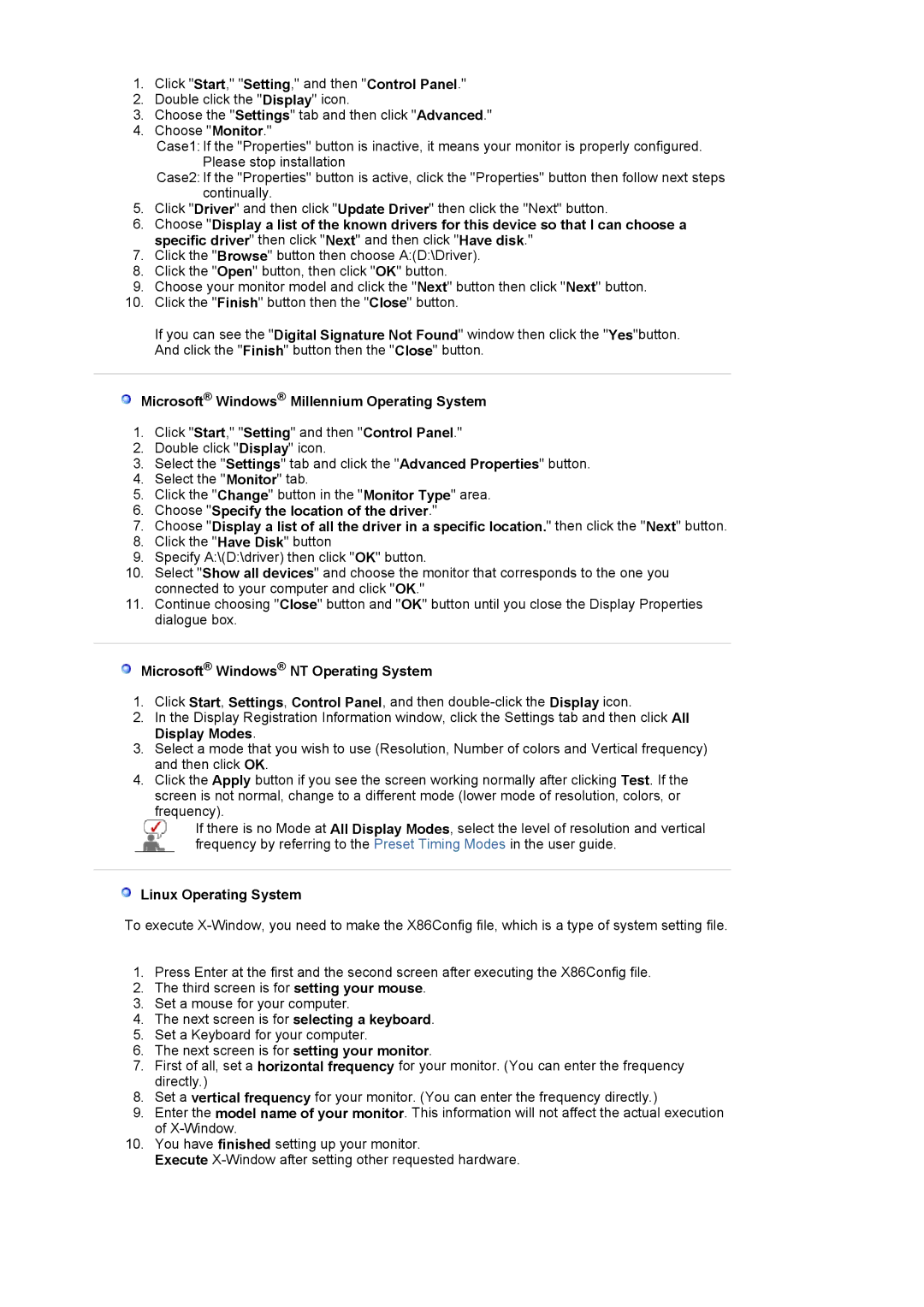LS24EDBLB/EDC specifications
The Samsung LS24EDBLB/EDC is a modern monitor that beautifully blends functionality with cutting-edge technology, making it an exceptional choice for both professional and personal use. This 24-inch display is equipped with an SVA (Super Vertical Alignment) panel, known for delivering vibrant colors and wide viewing angles. The monitor boasts a Full HD resolution of 1920 x 1080 pixels, ensuring that images and text appear sharp and clear, making it ideal for everything from gaming to graphic design.One of the key features of the LS24EDBLB/EDC is its superior color reproduction. With an impressive 1000:1 contrast ratio, this monitor can produce deep blacks and bright whites, enhancing the overall viewing experience. The monitor supports 8-bit color depth, displaying over 16 million colors, making it suitable for professional tasks that demand color accuracy.
In terms of brightness, the monitor can reach up to 250 nits, providing adequate illumination for indoor settings. The LS24EDBLB/EDC also incorporates AMD FreeSync technology, which helps reduce screen tearing and stuttering during gaming sessions, allowing for smoother gameplay. This feature is especially beneficial for gamers looking to enhance their performance and enjoy a more immersive experience.
Ergonomically designed, the monitor includes a stand that allows for height adjustment, tilt, and swivel, ensuring comfortable viewing angles that can be customized to individual preferences. Additionally, the monitor is VESA-compatible, providing options for wall mounting to save desk space.
When it comes to connectivity, the Samsung LS24EDBLB/EDC offers versatile options, including HDMI and DisplayPort inputs, as well as a built-in USB hub for easy access to peripherals. The monitor is also designed with energy efficiency in mind, meeting Energy Star certification standards to reduce power consumption without compromising performance.
In conclusion, the Samsung LS24EDBLB/EDC stands out with its impressive display quality, adaptive technologies, and ergonomic features. It is an excellent choice for users seeking a reliable and versatile monitor that excels in both productivity and entertainment environments. Whether for work or play, this monitor truly delivers an exceptional viewing experience.