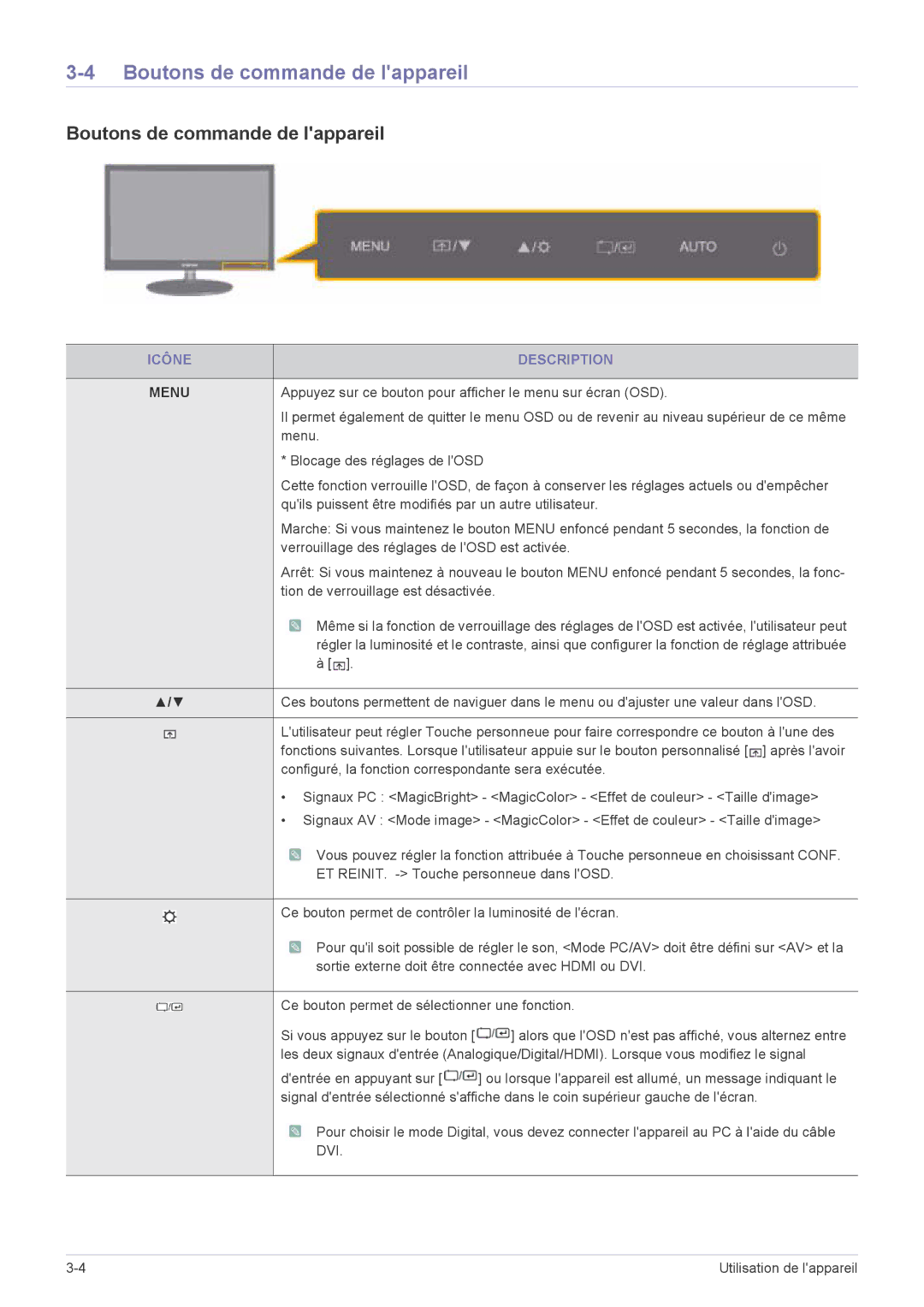LS23EFVKUV/EN, LS24EFHKU/EN specifications
The Samsung LS24EFHKU/EN and LS23EFVKUV/EN are two sophisticated monitors designed for both casual users and professionals seeking high-quality display solutions. With their rich feature sets, these monitors bring several advantages, including advanced display technologies and ergonomic designs that cater to a variety of applications.Both models boast a sleek, modern design that enhances any workspace. The LS24EFHKU/EN comes with a 24-inch screen size, while the LS23EFVKUV/EN offers a slightly smaller 23-inch display. These monitors utilize Samsung's cutting-edge PLS (Plane-to-Line Switching) technology that guarantees vibrant colors and wide viewing angles, ensuring that images appear consistent and accurate from different perspectives.
One notable feature of both monitors is their stunning resolution. With a Full HD (1920 x 1080) resolution, users can enjoy crisp visuals that make text sharp and images vibrant. The clarity of the display makes both monitors ideal for tasks ranging from professional graphic design to simple web browsing and office work.
In addition to their impressive display capabilities, these models are equipped with a variety of connectivity options. Users can easily connect to their computers or laptops thanks to multiple input ports, including HDMI and DisplayPort, offering flexibility in how they set up their workspace.
Another key characteristic of the LS24EFHKU/EN and LS23EFVKUV/EN is their ergonomic design. Both monitors come with stand systems that allow users to adjust the height, tilt, and swivel of the screens, promoting a comfortable viewing experience and helping to reduce strain during long periods of use. This functionality is crucial for users who spend hours in front of their monitors, ensuring that their posture remains healthy.
Samsung's commitment to eye care technology is apparent in these monitors. They feature low blue light modes and flicker-free technology, which can significantly reduce eye fatigue over extended periods of use.
Finally, the energy-efficient design of these monitors contributes to sustainability efforts without compromising performance. Overall, the Samsung LS24EFHKU/EN and LS23EFVKUV/EN are excellent choices, offering impressive visuals, ergonomic benefits, and connectivity options, making them suitable for a range of users from home offices to professional studios.