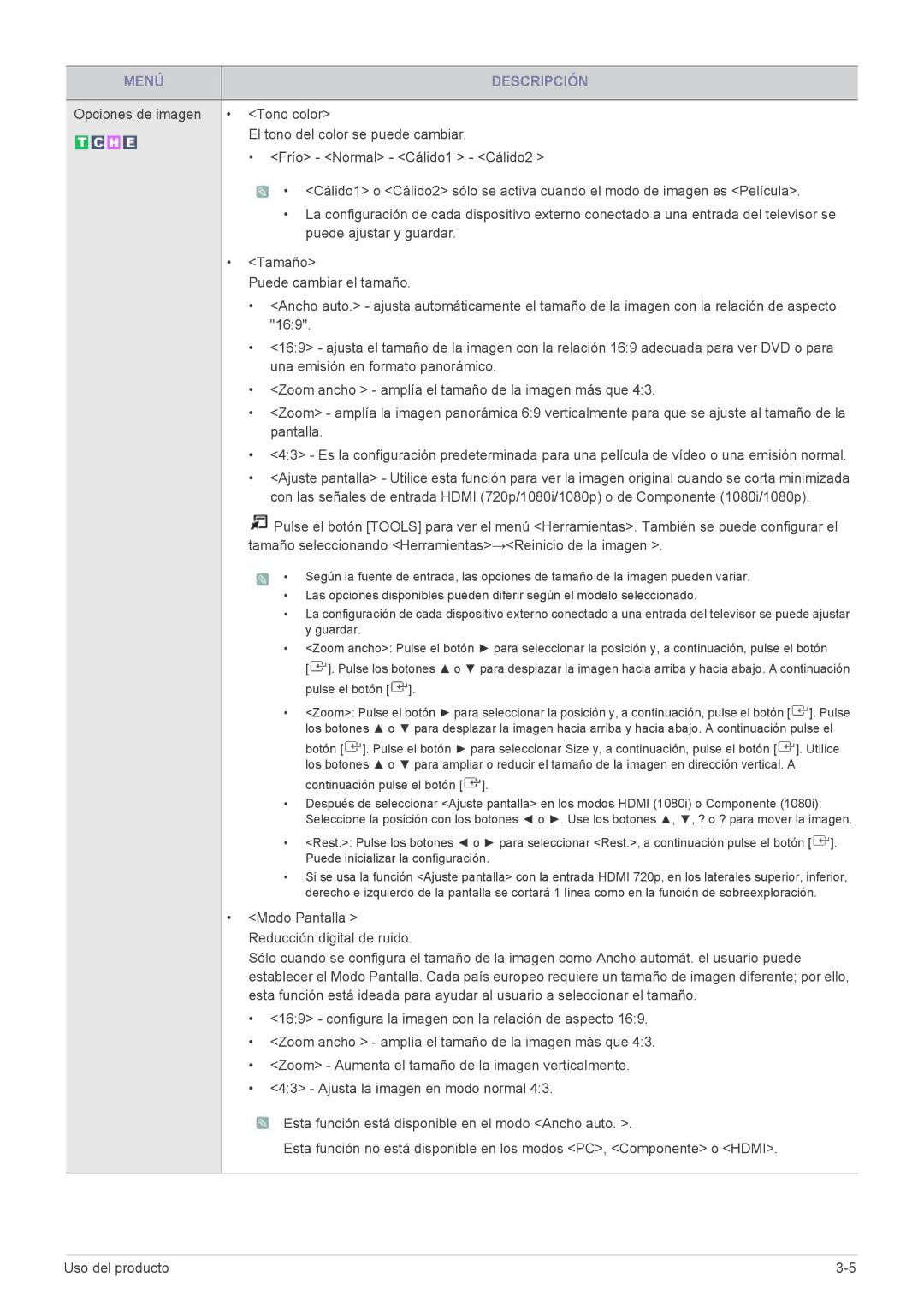LS24EMLKF/EN specifications
The Samsung LS24EMLKF/EN is a highly versatile 24-inch monitor designed primarily for modern work environments, highlighting a blend of performance, style, and cutting-edge technology. One of the most striking features of this monitor is its stunning 1920 x 1080 Full HD resolution, which delivers sharp images and vibrant colors. This resolution is ideal for both everyday tasks and more demanding applications, making it suitable for professionals in various fields.Equipped with an IPS panel, the LS24EMLKF/EN offers wide viewing angles of up to 178 degrees both horizontally and vertically. This ensures that the display remains consistent in color accuracy and brightness, regardless of the viewer's position. Whether collaborating with colleagues or presenting to clients, the picture quality adapts seamlessly to different viewing situations.
The monitor also boasts a refresh rate of 75Hz, which provides smoother motion during tasks such as scrolling through documents or watching videos. This feature enhances the overall user experience, ensuring that fast-moving content appears fluid and without lag.
In terms of connectivity, the LS24EMLKF/EN does not disappoint. It includes HDMI, DisplayPort, and USB ports, allowing users to connect multiple devices effortlessly. This flexibility helps streamline the workflow, especially in environments where various peripherals are in use.
One of the standout technologies featured in this monitor is Adaptive Picture, which optimizes the display settings automatically based on the content being viewed. This ensures that users enjoy the best possible visuals whether working on a detailed graphic design project or watching a movie during a break.
Ergonomically designed, the LS24EMLKF/EN comes with height, tilt, and swivel adjustments, promoting comfort during long hours of use. This adjustability not only enhances productivity but also supports good posture, reducing the risk of strain and discomfort.
The monitor is also Energy Star certified, reflecting Samsung’s commitment to sustainability. It consumes less power without compromising performance, making it an eco-friendly choice for environmentally conscious consumers.
In conclusion, the Samsung LS24EMLKF/EN is a powerful monitor packed with features tailored for both personal and professional use. Its combination of superior visual quality, ergonomic design, and sustainable technology makes it a top choice for those seeking to enhance their workspace. With this monitor, users can expect a reliable companion that adapts to their diverse needs while delivering exceptional performance.