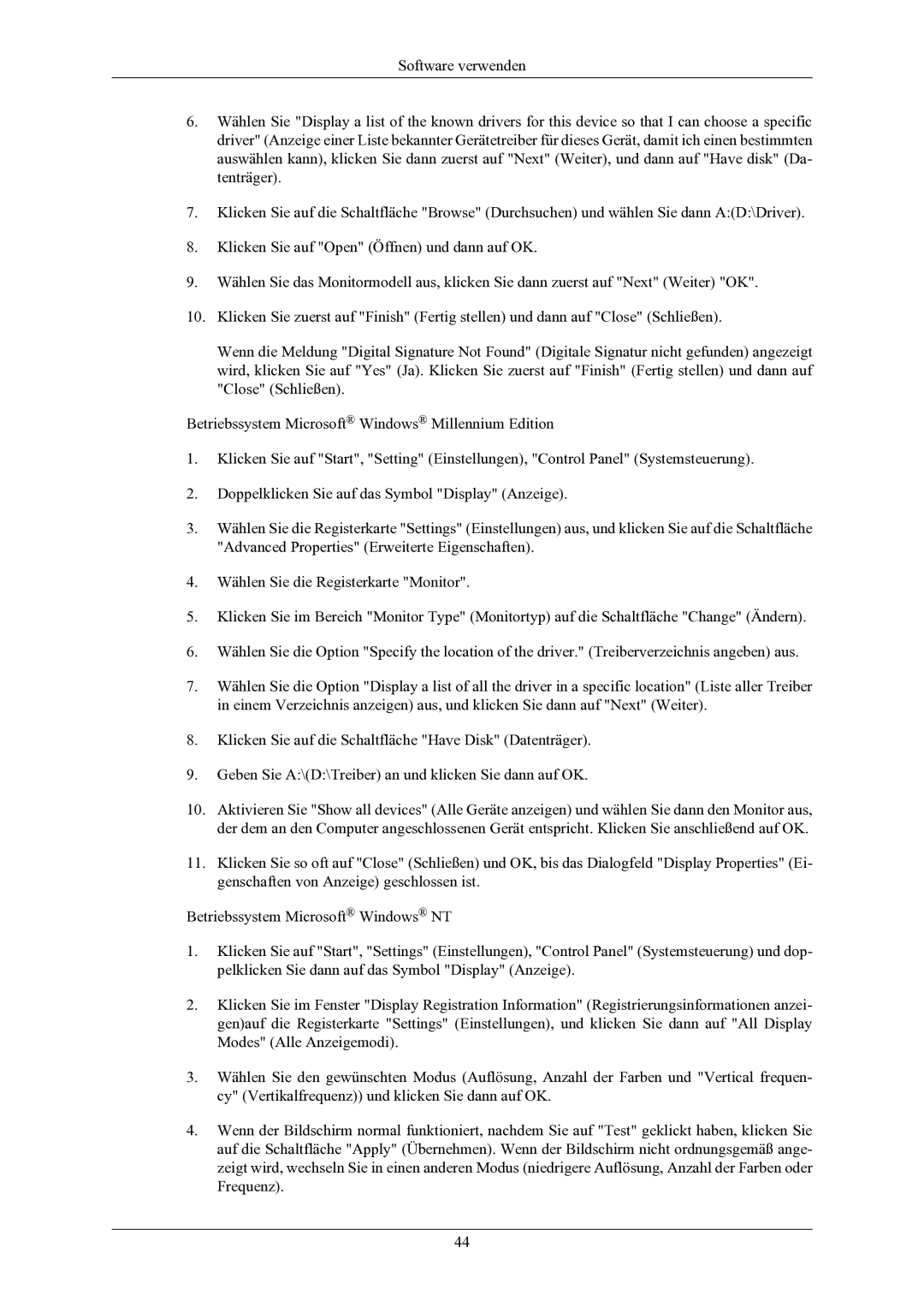LS22LIUJFV/EN, LS24LIUJFV/EN specifications
The Samsung LS22LIUJFV/EDC and LS22LIUJFV/EN are standout models in the realm of computer monitors, combining sleek design, advanced technology, and outstanding performance tailored to meet the needs of consumers and professionals alike.One of the primary highlights of these monitors is their impressive 22-inch screen size, providing an optimal balance of compactness and screen real estate. The Full HD resolution of 1920 x 1080 pixels ensures that images are rendered with crystal-clear clarity and vibrant colors. Whether for work, gaming, or media consumption, users can expect a visually immersive experience.
Samsung's LS22LIUJFV models utilize advanced IPS technology, which guarantees wide viewing angles and consistent color reproduction. This means that images retain their quality and integrity from various viewing positions, making them ideal for collaborative environments where multiple users may need to view the screen simultaneously. Additionally, the monitors boast a rapid response time, minimizing motion blur during fast-paced action sequences in gaming or video playback.
Another significant feature is the adaptive brightness technology, which adjusts screen brightness based on ambient lighting conditions. This not only improves visual comfort but also contributes to energy efficiency. The monitors also come equipped with Eye Saver Mode, which reduces blue light emissions, allowing users to indulge in prolonged screen time without experiencing eye strain.
Connectivity options on the LS22LIUJFV models include HDMI and VGA ports, ensuring compatibility with a wide range of devices from laptops to desktops and even gaming consoles. Their ergonomically designed stands feature height, tilt, and swivel adjustments, allowing users to find their optimal viewing position easily.
In terms of aesthetics, the Samsung LS22LIUJFV displays feature a sleek, modern design with slim bezels that contribute to a more immersive viewing experience and can enhance the overall look of any workspace.
Energy efficiency is another area where these monitors excel, as they comply with Energy Star certifications, combining eco-friendliness with performance. In summary, the Samsung LS22LIUJFV/EDC and LS22LIUJFV/EN monitors stand out due to their exceptional display quality, ergonomic designs, and user-friendly features, making them perfect for a variety of applications from casual browsing to professional use.