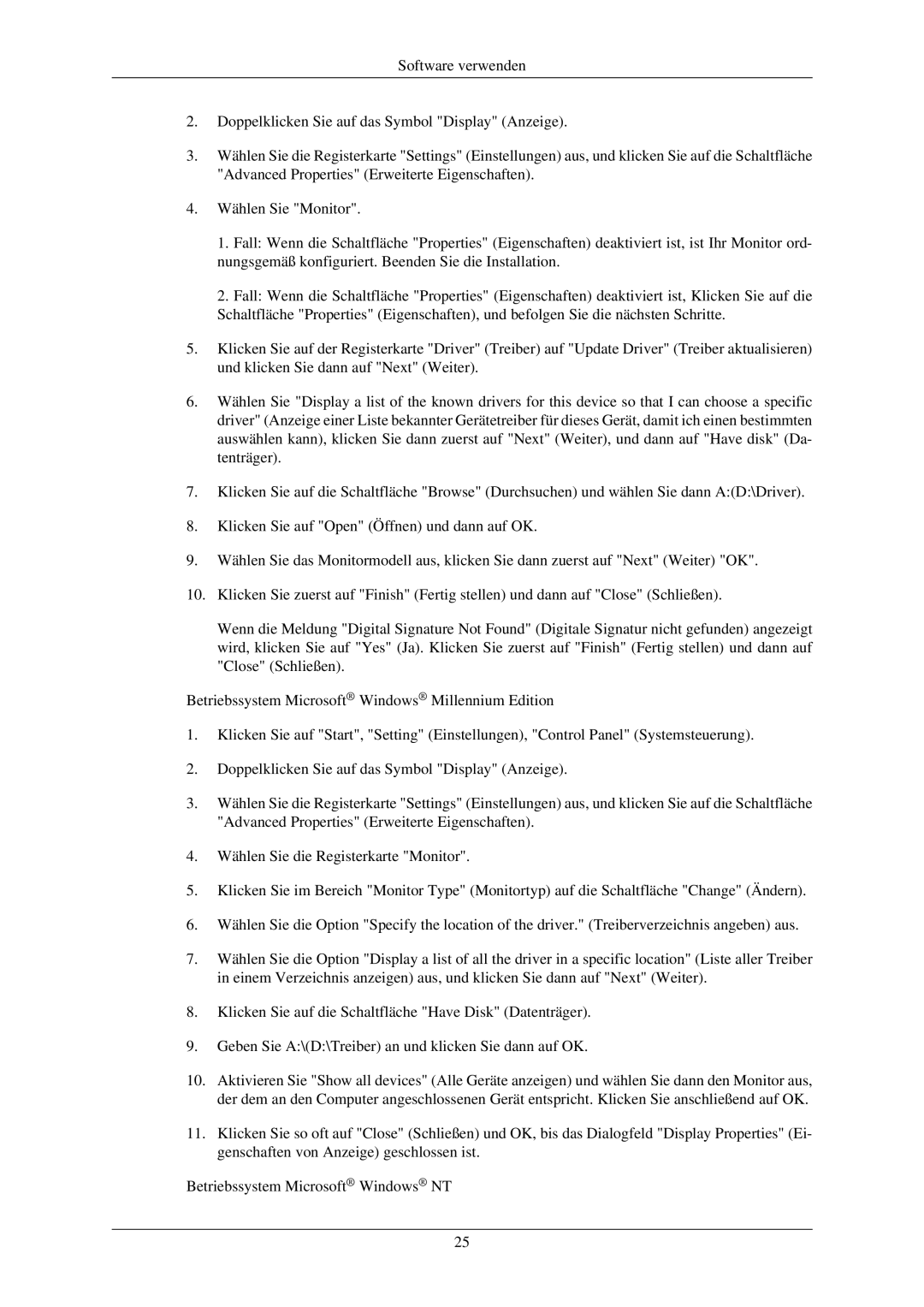LS24MYKDSCA/EN, LS24MYKDSC/EDC specifications
The Samsung LS24MYKDSC/EDC and LS24MYKDSCA/EN are high-performance 24-inch monitors designed to enhance both productivity and visual experience across various tasks, making them ideal for professionals and casual users alike.One of the standout features of these monitors is their sleek, modern design that seamlessly fits into any workspace. The thin bezels maximize the viewing area, providing a nearly borderless display that enhances the immersive experience when multitasking or engaging with content-rich applications.
In terms of display technology, the LS24MYKDSC/EDC and LS24MYKDSCA/EN utilize Samsung's advanced IPS panel, ensuring wide viewing angles and consistent color accuracy. With a resolution of 1920 x 1080 pixels, users can enjoy crisp, clear visuals whether they're working on spreadsheets, watching movies, or playing games. The monitors also boast a refresh rate of 75Hz, which provides smoother motion rendering, crucial for high-paced gaming or fast-moving video content.
To support long hours of use, the monitors incorporate Eye Saver Mode and Flicker Free technology. Eye Saver Mode reduces blue light emissions, which helps in minimizing eye strain, especially during extended viewing sessions. Meanwhile, Flicker Free technology eliminates screen flickering, promoting comfort even during prolonged use.
Connectivity options are abundant, with HDMI, DisplayPort, and VGA ports available, making it easy for users to connect their devices, whether it be a computer, gaming console, or other peripherals. The monitors also support VESA mounting, allowing for flexible positioning to optimize ergonomics and workspace efficiency.
Energy efficiency is another notable characteristic, with these Samsung monitors designed to consume less power without compromising on performance. This saves users money on electricity bills while also aligning with eco-friendly practices.
In summary, the Samsung LS24MYKDSC/EDC and LS24MYKDSCA/EN monitors are equipped with modern display technology and features that enhance productivity and viewing comfort. Their elegant design, coupled with innovative eye care technologies, makes them a valuable addition to any workspace, catering to a wide range of users from professionals to gamers. These monitors are built to deliver a reliable and enjoyable visual experience for years to come.