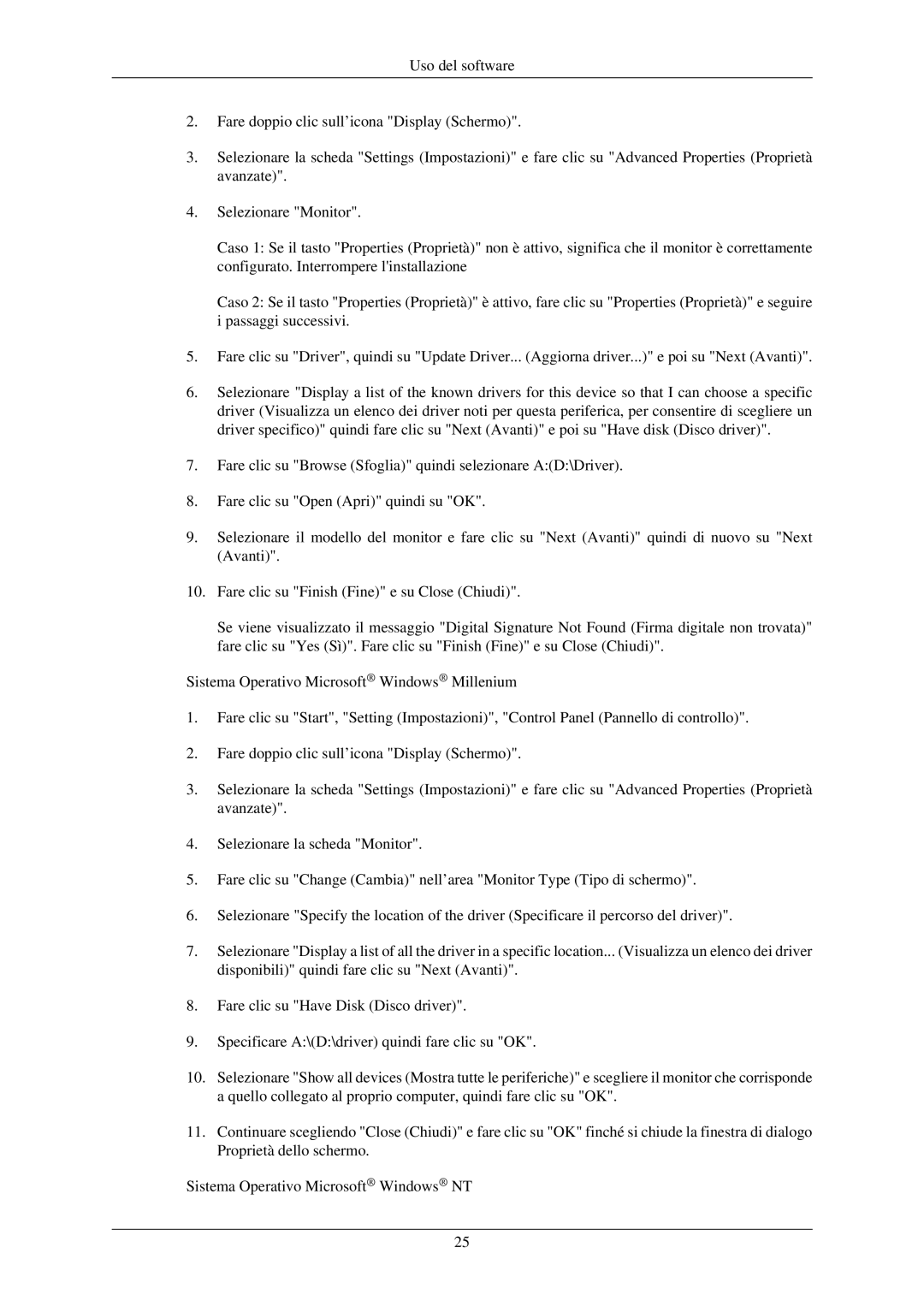LS24MYNKBB/EDC specifications
The Samsung LS24MYNKBBA/EN and LS24MYNKBB/EDC are innovative 24-inch monitors designed to cater to both productivity and entertainment needs. With a sleek and modern design, these monitors blend seamlessly into any workspace or home environment, offering users an enhanced viewing experience.One of the key features of these models is their impressive display technology. They utilize a high-quality IPS (In-Plane Switching) panel, ensuring vibrant colors and wide viewing angles. This results in stunning visuals with a color depth of 8 bits, delivering crisp, accurate colors that are essential for graphic design, video editing, and general multimedia use. The resolution of 1920 x 1080 pixels (Full HD) provides sharp detail, making it ideal for everyday tasks and content consumption.
The Samsung LS24MYNKBBA/EN and LS24MYNKBB/EDC are equipped with various connectivity options. They come with HDMI and DisplayPort inputs, allowing users to easily connect to a variety of devices including computers, laptops, gaming consoles, and streaming devices. Additionally, the monitors feature USB hubs for convenient access to peripherals.
In terms of eye care technologies, these monitors incorporate Samsung's advanced Eye Saver Mode and Flicker-Free technology, which significantly reduce eye strain during prolonged usage. These features are particularly beneficial for users who spend long hours in front of their screens, making the monitors suitable for professional environments as well as casual use.
Another highlight is the ergonomic design of the stands. The monitors offer adjustable height, tilt, and swivel capabilities, enabling users to customize their setup for maximum comfort. This adaptability is particularly valuable for those who prioritize ergonomics in their workspaces, helping to reduce physical strain.
The Samsung LS24MYNKBBA/EN and LS24MYNKBB/EDC also support a variety of picture modes, allowing users to tailor the display settings according to their preferences or specific tasks. Whether users are engaging in gaming, watching movies, or performing office work, these modes enhance the viewing experience by optimizing color and contrast.
In conclusion, the Samsung LS24MYNKBBA/EN and LS24MYNKBB/EDC monitors stand out due to their impressive display technology, connectivity options, ergonomic design, and eye care features. They are well-suited for a range of applications, from professional workstations to home entertainment setups, making them a versatile choice for a wide array of users.