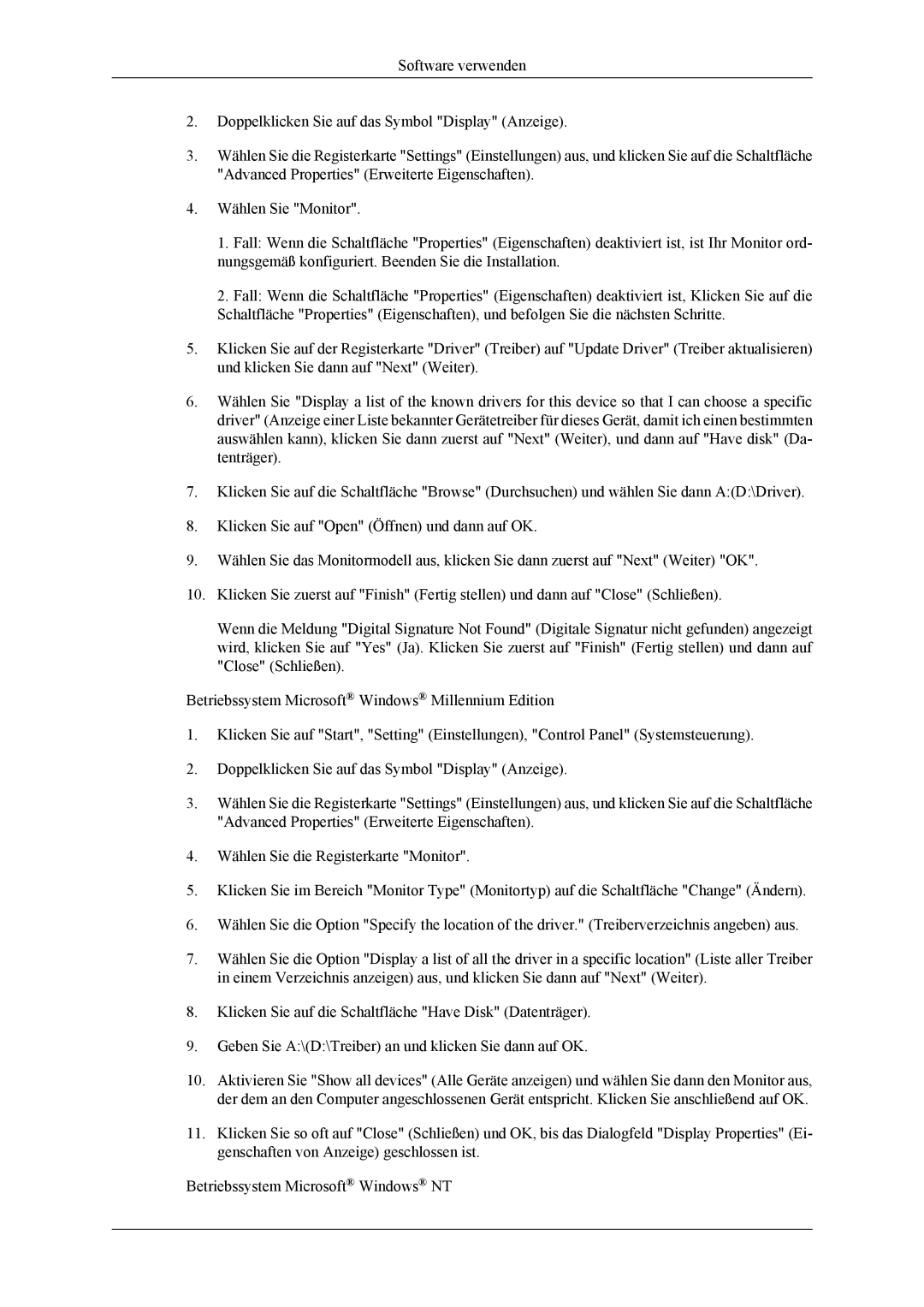LS26TDDSUV/EN, LS24TDDSUV/EN, LS24TDVSUV/EN, LS26TDVSUV/EN specifications
The Samsung LS24TDNSUV/ZA, LS26TDVSUV/EN, LS24TDVSUV/EN, LS24TDDSUV/EN, and LS26TDDSUV/EN monitors represent a notable lineup in Samsung's commitment to cutting-edge display technology. These monitors are designed with a focus on enhanced user experience, making them suitable for both productivity and entertainment.A standout feature of these models is their display quality. Equipped with high-resolution panels, they offer sharp and vibrant images, making them ideal for tasks that require fine detail and color accuracy. The monitors support a wide color gamut, ensuring that users can enjoy rich and lifelike visuals whether they are editing photos, watching videos, or gaming.
Furthermore, the Samsung lineup incorporates advanced technologies such as HDR (High Dynamic Range), which allows for greater contrast and improved brightness. This results in deeper blacks and brighter whites, enhancing the overall viewing experience. The incorporation of technologies like FreeSync reduces screen tearing during gaming, creating a smoother experience for gamers.
Ergonomics is another area where these monitors excel. With adjustable stands, users can easily customize the height, tilt, and swivel of their monitor for optimal comfort and reduced strain during long hours of work or play. The sleek design not only complements any workspace but also minimizes distractions, allowing users to focus on their tasks.
Connectivity is a critical aspect of these monitors, with multiple input options such as HDMI, DisplayPort, and USB-C, making them versatile for various devices. This flexibility ensures seamless integration with laptops, desktops, and other peripherals, enhancing productivity.
In addition to their performance, energy efficiency is a notable characteristic of this lineup. Samsung has designed these monitors with sustainability in mind, ensuring they consume less power while delivering high-quality performance. This focus on energy efficiency not only supports environmental goals but also helps reduce energy costs for users.
In summary, the Samsung LS24TDNSUV/ZA, LS26TDVSUV/EN, LS24TDVSUV/EN, LS24TDDSUV/EN, and LS26TDDSUV/EN monitors showcase the brand's expertise in display technology. With high-quality visuals, ergonomic designs, versatile connectivity options, and a commitment to energy efficiency, these monitors are well-suited for a wide range of uses, from professional environments to entertainment setups. Whether you're a creative professional, a gamer, or a casual user, this lineup offers the features and performance to meet your needs.