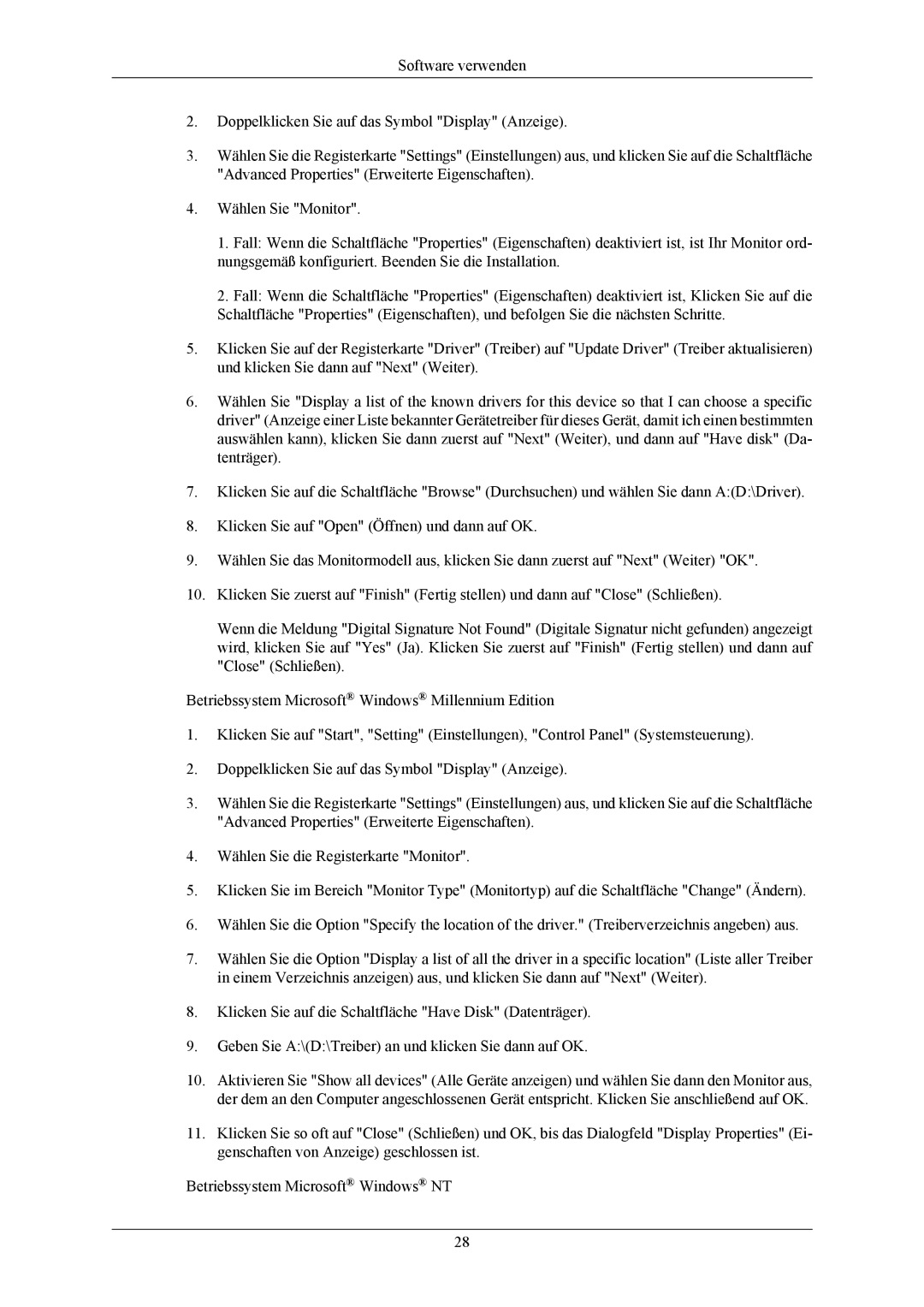LS24KIERFV/EDC, LS26KIEEFV/EDC, LS24KIEEFV/EDC, LS26KIERBV/EDC, LS26KIERBQ/EDC specifications
Samsung has established itself as a leader in the display technology market, and its recent offerings such as the LS26KIERBV/EDC, LS24KIERBQ/EDC, LS24KIEEFV/EDC, LS32BHLNS/EDC, and LS26KIEEFV/EDC models reflect the company's commitment to blending advanced features with user-friendly design. These monitors are ideal for various applications, from professional desktop use to casual home entertainment.The LS26KIERBV/EDC and LS26KIEEFV/EDC are designed for users who demand vibrant visuals and high-quality performance. Both models feature Samsung's cutting-edge display technology, providing a Full HD (1920x1080) resolution that ensures sharp images and crisp text. With a dynamic contrast ratio and a wide color gamut, these monitors enhance the viewing experience by producing deeper blacks and brighter whites.
The LS24KIERBQ/EDC and LS24KIEEFV/EDC are versatile 24-inch screens that cater to office environments and gaming setups alike. These monitors come with a host of ergonomic features, including height adjustment, tilt, and pivot capabilities, allowing users to customize their viewing angles for comfort during prolonged use. Additionally, the low blue light technology helps reduce eye strain, making them an excellent option for extended work sessions.
The LS32BHLNS/EDC distinguishes itself with its larger 32-inch display, perfect for an immersive viewing experience. Featuring a high refresh rate and AMD FreeSync technology, this model is tailored for gamers seeking fluid motion during fast-paced gameplay. The inclusion of multiple connectivity options, including HDMI and DisplayPort, ensures seamless integration with various devices, including PCs and gaming consoles.
All these models are equipped with Samsung’s innovative features such as Flicker-Free technology, which minimizes flickering on the screen to reduce eye fatigue. Moreover, their sleek, modern designs complement any workspace or home setup.
To summarize, the Samsung LS26KIERBV/EDC, LS24KIERBQ/EDC, LS24KIEEFV/EDC, LS32BHLNS/EDC, and LS26KIEEFV/EDC monitors combine high-performance specifications with ergonomic design. These models are perfect for professionals and gamers looking for reliability, comfort, and stunning visuals. With their array of features and Samsung's reputation for quality, these monitors undoubtedly stand out in today’s competitive market.