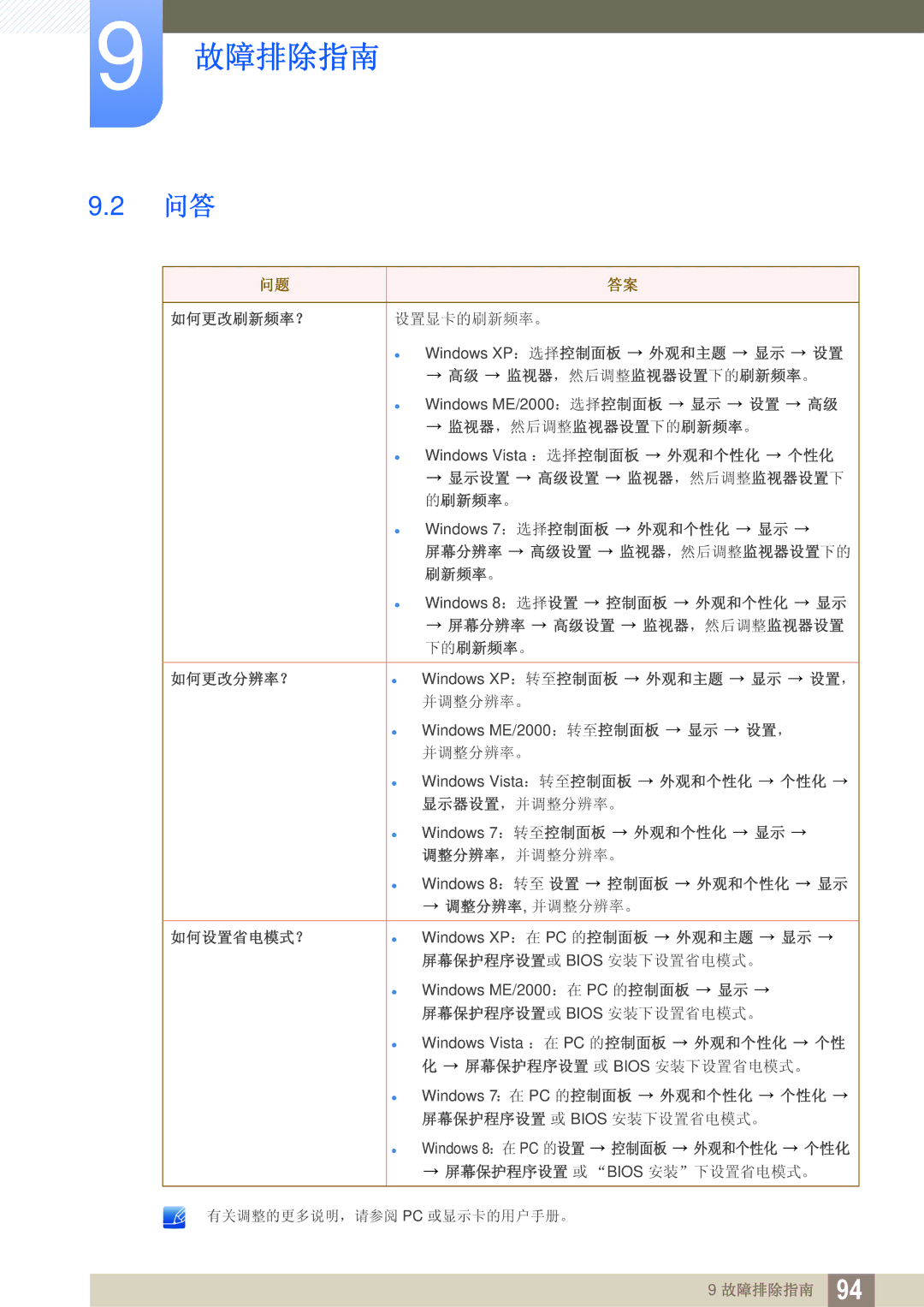LS32D85KTSN/EN, LS27D85KTSN/EN specifications
The Samsung LS32D85KTSR/EN, LS27D85KTSN/EN, and LS32D85KTSN/EN are advanced monitors designed to enhance productivity and deliver exceptional visual performance. These models are equipped with cutting-edge technologies that cater to professionals in graphic design, gaming, and general multimedia consumption.One of the standout features of these monitors is their impressive display quality. They utilize QLED technology, which ensures vibrant colors, high contrast ratios, and deeper blacks. With a resolution of 3840 x 2160 pixels, commonly referred to as 4K UHD, users can enjoy ultra-sharp images that make every detail pop, providing an immersive viewing experience for both work and entertainment.
Additionally, these monitors boast an extensive color spectrum, covering 99% of the sRGB color space and a significant portion of the Adobe RGB spectrum. This makes the screens ideal for creative professionals who demand accurate color reproduction in their workflows, such as photographers and video editors. Enhanced by HDR10 support, users can benefit from improved brightness and enhanced color depth, further elevating the visual experience.
The design of these monitors is sleek and modern, featuring ultra-thin bezels that create a more immersive multi-monitor setup. The ergonomic stand offers adjustable height, tilt, pivot, and swivel, allowing users to customize their viewing angles for maximum comfort. This is especially beneficial for long work sessions, reducing eye strain and promoting better posture.
Connectivity options are abundant, with HDMI and DisplayPort inputs, as well as USB-C for easy connections to a range of devices, including laptops and smartphones. This versatility makes the monitors ideal for diverse setups, whether at a home office or a creative studio.
Incorporating Samsung's Eye Saver Mode and Flicker-Free technology, these monitors prioritize user comfort by reducing blue light emissions and eliminating screen flickering. This ensures that users can work or play for extended periods without experiencing fatigue or discomfort.
In summary, the Samsung LS32D85KTSR/EN, LS27D85KTSN/EN, and LS32D85KTSN/EN monitors combine stunning visuals, ergonomic design, and user-friendly features. These monitors are tailored for anyone who values high-quality display performance, making them a worthy investment for professionals and enthusiasts alike.