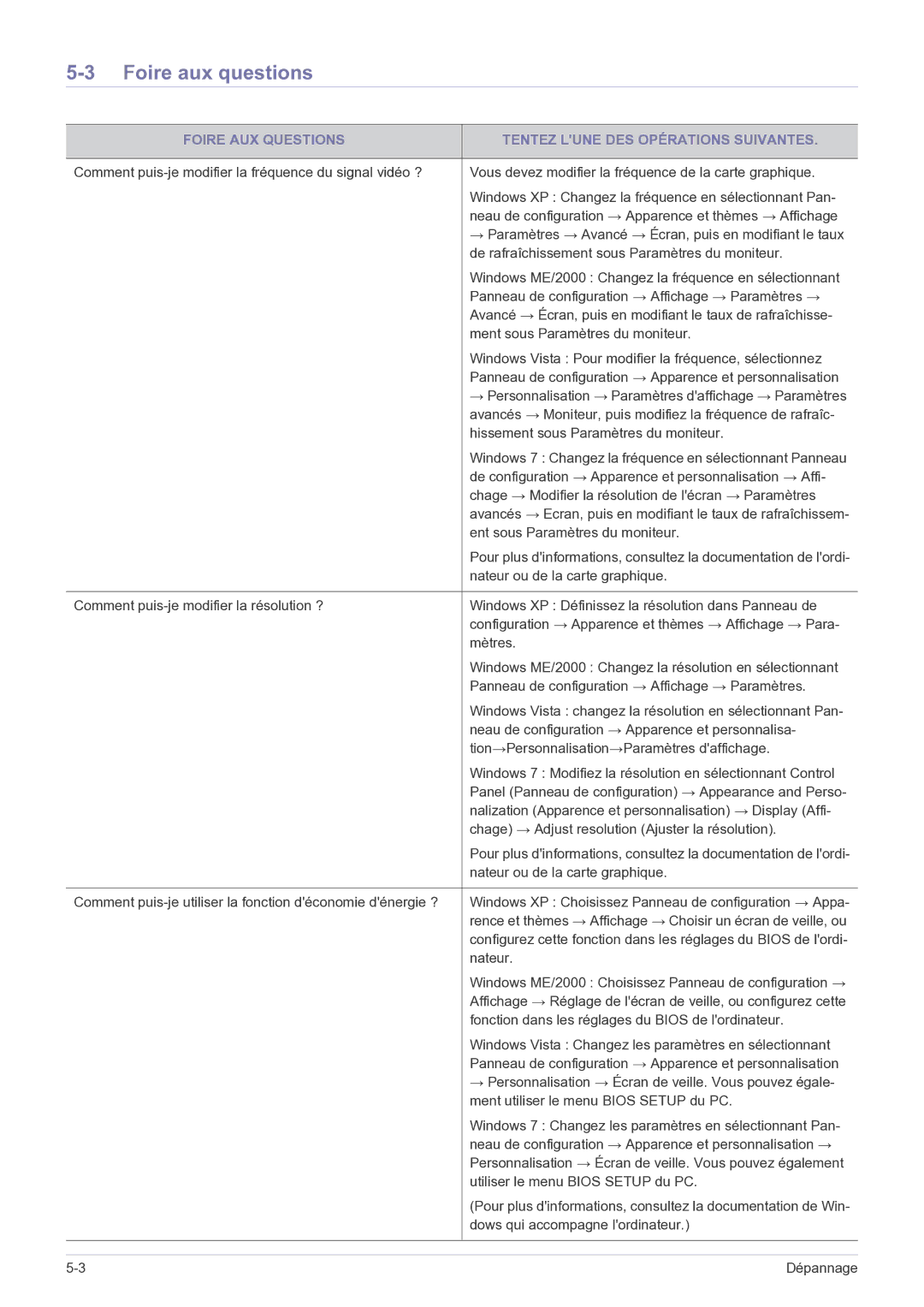LS27EFHKUF/EN specifications
The Samsung LS27EFHKUF/EN, part of the innovative Odyssey series, is a cutting-edge 27-inch monitor designed for gamers and professionals alike. It showcases Samsung's commitment to excellence through its exceptional display performance and advanced features, making it a standout choice in the competitive monitor market.At the core of the LS27EFHKUF/EN is its vibrant QLED technology, which delivers stunning visuals with vivid colors and deep contrasts. This monitor boasts a 2560 x 1440 resolution, often referred to as QHD, ensuring sharp imagery and enhancing the overall gaming experience. The Quantum Dot technology enhances color accuracy, providing up to 125% sRGB coverage. This means that users can expect lifelike images that pop, whether in gaming sessions or when working on graphic design projects.
A standout feature of the LS27EFHKUF/EN is its impressive refresh rate of 165Hz, paired with a rapid 1ms response time. This combination effectively minimizes motion blur, allowing fast-paced games to be displayed smoothly. The monitor is also compatible with NVIDIA G-SYNC technology, ensuring tear-free gaming by synchronizing the display’s refresh rates with the GPU, improving gameplay fluidity for the most demanding titles.
In terms of ergonomics, the LS27EFHKUF/EN is designed with user comfort in mind. It includes adjustable height, tilt, and swivel features, enabling users to find the most comfortable viewing angle for extended use. The sleek, minimalistic design accentuates any setup, while the slim bezels maximize screen real estate without distraction.
Additionally, the monitor features multiple connectivity options, including DisplayPort and HDMI inputs, making it versatile for various devices. Furthermore, it includes USB ports for easy connectivity with peripherals, enhancing user convenience.
Samsung has incorporated Eye Saver Mode and Flicker-Free technology into the LS27EFHKUF/EN, which helps reduce eye strain during long gaming sessions or work hours. These features are particularly valuable for those who require prolonged periods of focus in front of a screen.
In summary, the Samsung LS27EFHKUF/EN stands out for its vibrant QLED display, high refresh rate, ergonomic design, and advanced eye care technologies. Whether for gaming, professional use, or creative endeavors, this monitor is engineered to deliver an outstanding visual experience and enhanced performance.