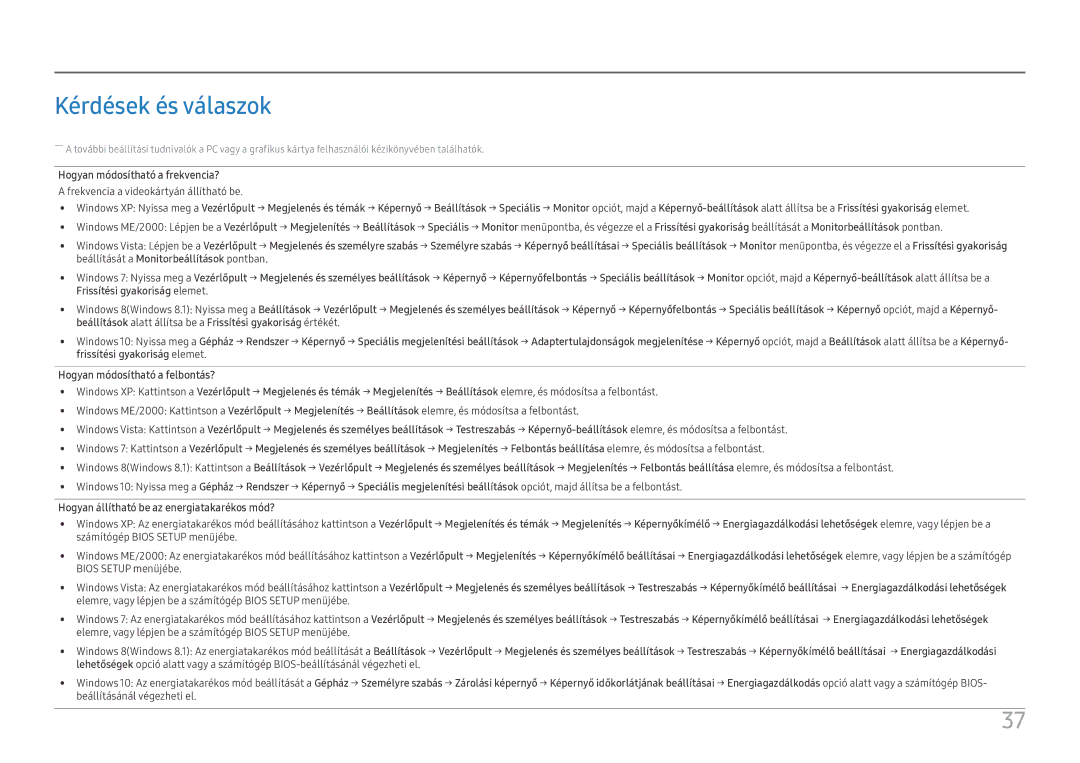LS27H650FDUXEN specifications
Samsung's LS24H650FDUXEN, LS24H650GDUXEN, and LS27H650FDUXEN monitors embody the company’s commitment to delivering high-quality display technology suited for both professionals and casual users. These monitors are part of Samsung's stylish and versatile series, designed to enhance productivity, provide exceptional picture quality, and ensure user comfort.Starting with display characteristics, these monitors feature a Rapid 75Hz refresh rate and a Full HD resolution of 1920 x 1080 pixels. The combination of high resolution and refresh rate delivers crisp images with smooth motion, making them ideal for various applications, from productivity tasks to gaming. The Pixel Density ensures clear and vibrant visuals, showcasing detailed graphics and text.
Samsung employs innovative technology in these monitors, particularly their advanced IPS panels. IPS technology is renowned for its wider viewing angles and superior color reproduction compared to traditional TN panels. Users can expect consistent color accuracy, making these monitors an ideal choice for designers and content creators who need precision in color grading.
Another noteworthy feature is the Eye Saver Mode, which reduces blue light emissions to minimize eye strain during prolonged use. Coupled with Flicker Free technology, it enables users to work comfortably for extended hours without experiencing discomfort. This is particularly beneficial for those who spend long hours in front of their screens.
Connectivity options are robust in all three models, including HDMI and DisplayPort inputs, allowing users to connect multiple devices easily. Additionally, an ergonomic stand lets users adjust the height, tilt, and pivot of the monitor, promoting a healthy working posture and enhancing the overall user experience.
The monitors also support Samsung’s Magic Chair feature, which optimizes the screen setting based on the current application. It streamlines workflows, ensuring that users can navigate tasks smoothly while maintaining focus on their objectives.
In conclusion, the Samsung LS24H650 series monitors—LS24H650FDUXEN, LS24H650GDUXEN, and LS27H650FDUXEN—combine stylish design with advanced features and technology. They are ideal for professionals needing reliable monitors for work, creators looking for accurate color representation, and casual users who value comfort and visual performance. With a blend of innovation and functionality, these monitors are a worthy investment for any workspace.