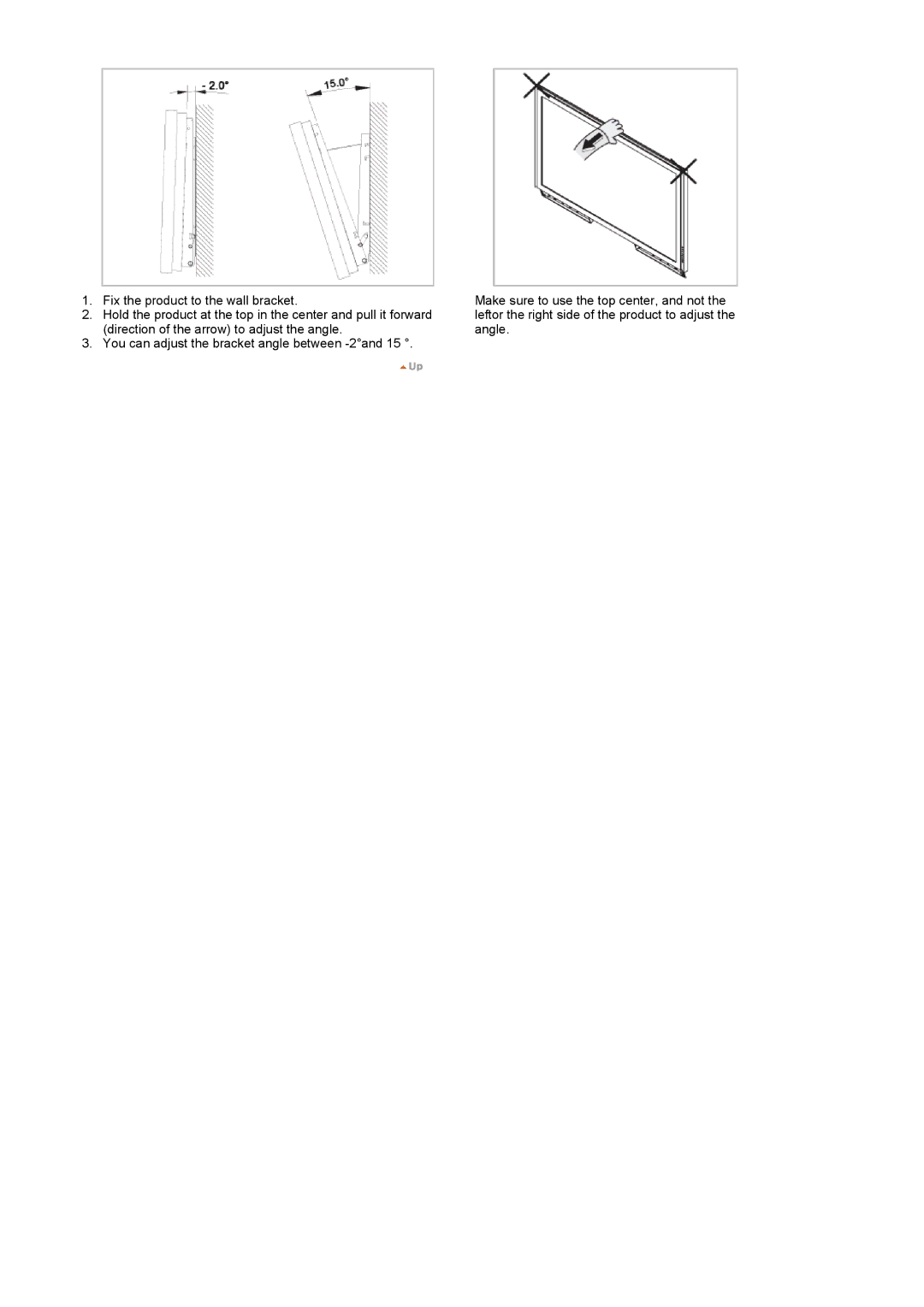SyncMaster 400PXn/400PX /460PXn/460PX
Power
Model
Notational
Installation
Do not drop the LCD Display when moving it
Clean
Others
Do not cover the vents on the LCD Display cabinet
Outlet and contact the Service Center
If the batteries are swallowed, see a doctor immediately
Page
Package Contents
Quick Setup Guide
Sub Cable
BNC to RCA Semi StandUSB Holder & Screw 1EA Adaptor Jack
Remote Control
Adjust buttons Left-Right buttons/ Volume buttons
Wall Mount KIT Speaker Set
Remote Control Sensor
Power button
Power indicator
Power S/W on / OFF O
DVI / PC in RGB PC Video Connection Terminal
RS232C OUT/IN RS232C Serial Port
DVI / PC in Dvihdcp PC Video Connection Terminal
BNC/Component Connection Terminal Output
USB USB Connection Terminal
Remote Control
LAN LAN Connection Terminal
Kensington Lock
MagicNet buttons
On / OFF
MDC
+100
23 P.SIZE
Up-Down Left-Right buttons
20 S.MODE
SRS
SyncMaster 400PX / 460PX
BNC to RCA Semi Stand Adaptor Jack
Source
DVI / PC in PC/DVI/BNC Audio
Magicnet
TTX/MIX
DUAL/MTS Dual
SyncMaster 400PXn/400PX
Stand Speaker Installation Vesa Bracket
Wall Bracket Installation
To mount the product on the wall bracket
Wall Bracket Angle Adjustment
Page
SyncMaster 460PXn/460PX
Stand Speaker Installation Vesa Bracket
Wall Bracket Installation
To mount the product on the wall bracket
Wall Bracket Angle Adjustment
Page
Installing the Stand KIT
Installing the Semi Stand
Installing the Stand KIT sold separately
Connecting the LCD Display
Connecting to a Computer
Page
Connecting Digital DVD
Connecting to a VCR
Connecting to a DVD Player
Connecting to a Camcorder
Connecting to a DTV Set Top Box
Connecting Speakers
Connecting to an Audio System
Connecting a LAN Cable
Connecting a USB device
Using a USB Holder
Page
SyncMaster 400PX/460PX
Connecting the LCD Display
Page
Connecting Digital DVD
Connecting to a Camcorder
Connecting to a DTV Set Top Box
Connecting to an Audio System
Installation MagicNet
Installation
Page
System Requirements
CPU
Introduction
Main Screen
Port Selection
Power Control
Page
Input Source
Image Size
PC, BNC, DVI
Image Size TV, AV, S-Video, Component, Dvihdcp
Time
PIP
PIP Size
PIP Source
Page
Settings Picture
Settings Picture PC
Settings Audio
Settings Image Lock
Maintenance Lamp Control
Maintenance Scroll
Maintenance Video Wall
Page
Troubleshooting
Settings Value Display In Multiple Display Mode
Page
Introduction to MagicNet
Added Functions in MagicNet Multiple Display Control MDC
Update
Account Management
Schedule Pause
Schedule Setting
Registering to the Library
My Computer
URL
FTP
Data Varies
Registering / the Schedule
Library Registering the schedule through the library
Schedule Start Time
Monitor List
Schedule a File Add/Delete
Total Run Time
Page
Input/Power Registering the Input/Power Schedule
Page
Page
Screen Divider
Export/Import Schedule
Page
Function Setting
Schedule OSD
Playing a file registered in the library
Monitoring the selected monitor Preview
Nxt Next
Slide Show
Prv Previous
Stop
Seconds
Reconnect to the other server automatically
Schedule Check Select All Monitors
Select Monitor
Rename
How to Control
MDC OSD
Picture
Picture PC
Current Time
On Timer
Off Timer
Size
Sound Option
Sound Mode
Position
Image Lock
Video Wall
Safety Screen
Safety Lock
Message OSD
Page
Basic Setting
Server Name
User Account
File Download
Monitor Model
Monitor Update
Network Device
Save Schedule
Help
About MagicNet
Remote Control
Supported File Formats
Movie
Supported File Formats Remote Control
Office
Page
Page
Password/Login
A Preview, the program does not operate
Page
Audio
Bit rate File Format Resolution
Video
Photo
For pivoted monitors, video is supported up to the SD level
DodatakS und
Input Available Modes
High Medium Low Opaque
Direct button on the remote control is the Swap button Size
Transparency
Available Modes PIP
Entertain
Picture PC / BNC / DVI Mode Available Modes
BNC DVI Video Component
Internet
Contrast
Direct button on the remote control is the M/B button
Cool Normal Warm Custom Available in PC, BNC mode only
Brightness
Signal Control
Direct button on the remote control is the Auto button
Signal Balance
169
Mode
Cool Normal Warm1 Warm2
Off
Available Modes PIP Sound
Speech
You can hear the sound even when sound value is set to
Music
Bass
Off Direct button on the remote control is the SRS button
Main Sub Available Modes PIP Setup
Off Timer
Sleep Timer
On Timer
Clock Set
Off Format
Safety Screen
Video Wall
Full
Type-Scroll 1~5 Second Type-Pixel, Bar, Eraser 10~50 Second
Image Reset
~10 Hour Second
Scroll Pixel Bar Eraser
Multi Control Available Modes
Color Reset
ID Setup
ID Input
Lock On
Lock Off
Original
Slide Show
Close
Password
Rotation
Play
File
Play Option
SyncMaster 400PX/460PX
Available Modes PIP on
BNC DVI
Video Component Picture PC / BNC /DVI Mode Available Modes
Contrast
Direct button on the remote control is the Auto button
Menu → ∧ / ∨ → Enter → ∧ / ∨ → Enter → ∧ / ∨ → Enter
Available Modes PIP on Sound
Music
Main Sub Available Modes PIP on Setup
Menu → ∧ / ∨ → Enter → ∧ / ∨ → Enter → ∧ / ∨ → Enter → Menu
Video Wall
~10 Hour Second
Multi Control Available Modes
Lock On
Not Optimum Mode
Self-Test Feature Check
Self-Test Feature Check
Check Cooling System
Maintenance and Cleaning
Symptoms and Recommended Actions
Check List
Problems related to the Installation PC Mode
Problems related to the Screen
LCD Display screen flickers
Remote control buttons do not respond
No sound
Sound level is too low
How can I set the Power Saving function?
Answer
SyncMaster 400PX/460PX
Check List
Problems Solutions
Question
How can I clean the outer case/LCD Panel?
General
General
PowerSaver
MagicNet Client
Preset Timing Modes
Preset Timing Modes
SyncMaster 400PX
Plug and Play Capability
Horizontal Frequency
Dimensions WxDxH/ Weight
CPU
Display Mode
SyncMaster 460PX
Plug and Play Capability
Horizontal Frequency
For Better Display
Product Information Image Retention Free
Power Off, Screen Saver, or Power Save Mode
Apply the Screen Scroll function on Product
Apply the Screen Erasing function on Product
Appendix
Contact Samsung Worldwide
CIS
Dot Pitch
Terms Sync Signal
Resolution
Vertical Frequency
Authority