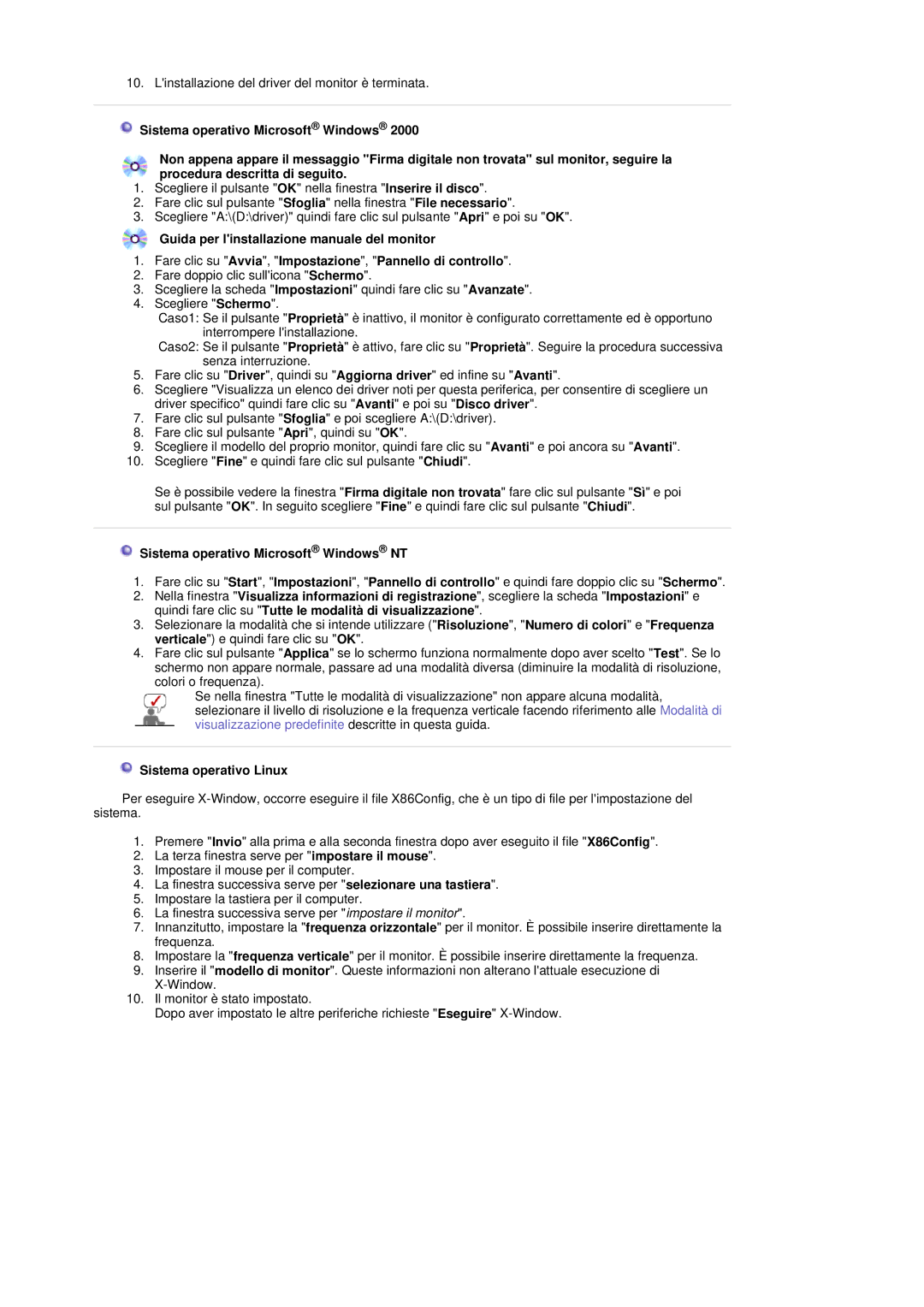LT17GSESS/EDC specifications
The Samsung LT17GSESSZ/EDC and LT17GSESS/EDC are versatile LCD monitors designed to deliver superior performance in both professional and home office environments. These models are characterized by their sleek design and innovative technologies that enhance the user experience.One of the main features of these monitors is their impressive screen quality. With a resolution that typically supports Full HD, users can expect sharp, vibrant images that make working on graphics-intensive tasks a pleasure. The color accuracy of these monitors is further enhanced by Samsung’s advanced color calibration technology, ensuring that colors are true to life, which is particularly valuable for professionals in fields like graphic design and photography.
Another significant characteristic is the monitor's ergonomic design. Both models come with adjustable stands that allow users to modify the height, tilt, and swivel of the screen, promoting comfortable viewing angles and reducing the risk of strain during long working hours. This feature is especially beneficial for multitasking, as it allows users to position the monitor in a way that maximizes productivity.
In terms of connectivity, the Samsung LT17GSESSZ/EDC and LT17GSESS/EDC are equipped with multiple input options. This versatility enables users to connect their monitors to a variety of devices, including laptops, desktops, and gaming consoles. HDMI and DisplayPort connectivity ensure that users can enjoy high-quality video and audio output, while USB ports offer additional convenience for peripheral connectivity.
Additionally, both models feature Samsung's proprietary technology that minimizes blue light emissions while maximizing screen brightness. This eye-care technology helps to reduce eye fatigue and strain, making it easier to work for extended periods without discomfort.
The LT17GSESSZ/EDC and LT17GSESS/EDC monitors are also designed with energy efficiency in mind. They comply with various energy-saving certifications, which not only reduce electricity consumption but also lower the overall environmental impact.
Overall, the Samsung LT17GSESSZ/EDC and LT17GSESS/EDC monitors are equipped with a combination of high performance, ergonomic design, and advanced technology. They cater to the needs of both professionals and casual users, providing an exceptional viewing experience that supports productivity and comfort.