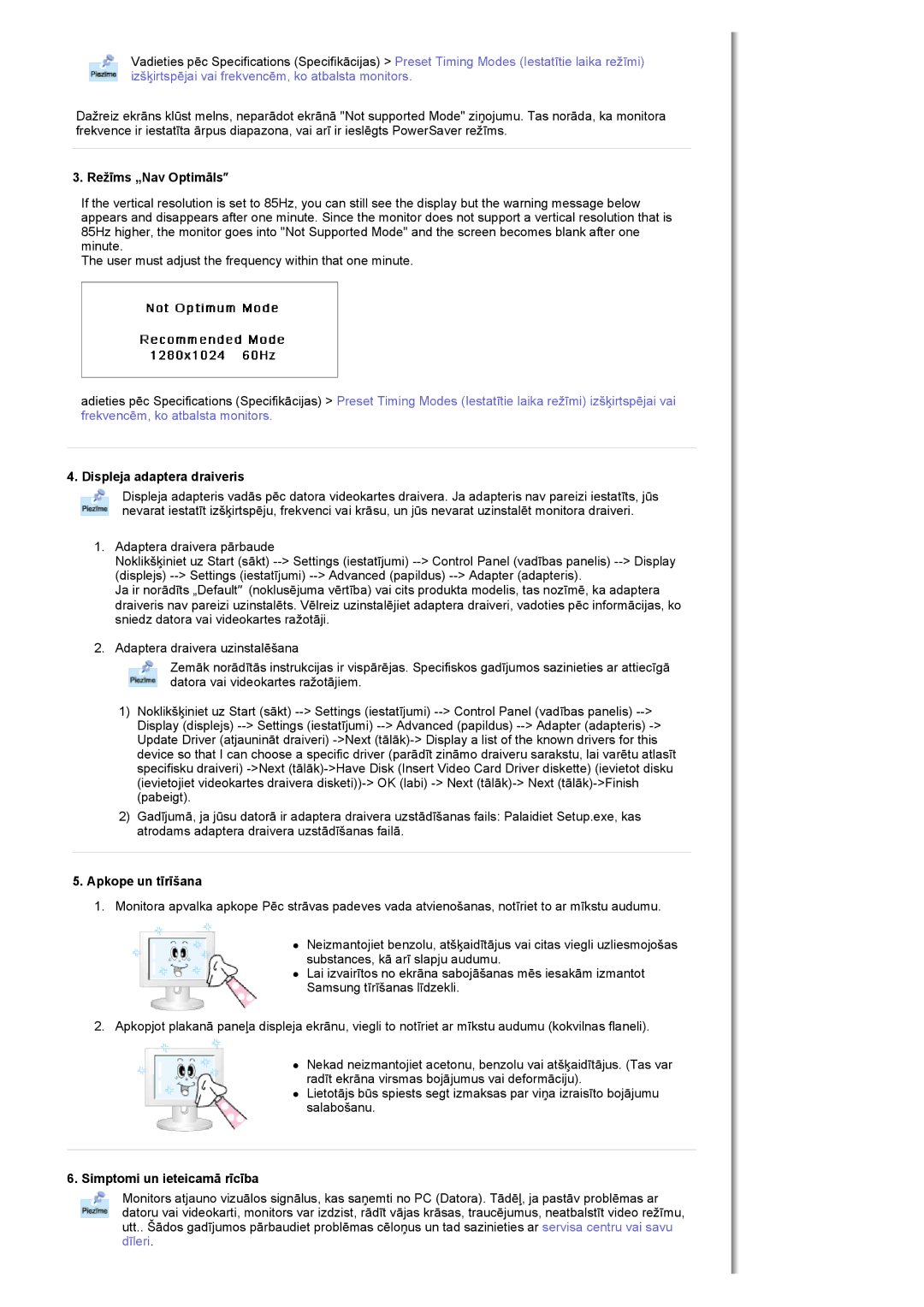MH17FSSSU/EDC specifications
The Samsung MH17FSSSU/EDC and MH17FSSS/EDC are smart refrigerator models that embody advanced technology and innovative features, catering to the evolving demands of modern kitchens. These models stand out in the market due to their robust functionality, aesthetic design, and energy efficiency.One of the key features of these refrigerators is their spacious interior. With multiple shelves and compartments, they provide ample storage space for food and beverages. The adjustable shelves allow users to customize the layout according to their needs, accommodating tall items such as bottles and large containers with ease. The door bins are designed to maximize utility, offering additional storage for smaller items like condiments and snacks.
Both models incorporate Samsung's Twin Cooling Plus technology, which utilizes separate cooling systems for the refrigerator and freezer compartments. This innovative feature helps maintain optimal humidity levels in the refrigerator while preventing odors from mingling. Users can expect fresher food with extended shelf life, making these models a practical choice for families.
Energy efficiency is another standout characteristic of the MH17FSSSU/EDC and MH17FSSS/EDC models. They feature an Energy Star rating, ensuring lower electricity consumption without compromising performance. The inverter compressor technology further enhances energy savings while maintaining consistent temperature levels, providing a quiet operation that is ideal for home environments.
The sleek stainless steel finish of these refrigerators adds a touch of elegance to any kitchen decor. The contemporary design is complemented by a user-friendly digital display on the exterior, allowing easy temperature adjustments and monitoring. Additionally, the models come with specialized features such as power freeze and power cool functions, enabling rapid chilling for newly added items.
Samsung's commitment to innovation is evident in the incorporation of smart features. While these specific models may not have built-in Wi-Fi connectivity, they still offer practical solutions that simplify kitchen tasks. For instance, users can enjoy easy access to the interior through wide openings and strategically placed lighting.
In summary, the Samsung MH17FSSSU/EDC and MH17FSSS/EDC refrigerators combine functionality, energy efficiency, and style. Their advanced cooling technology, spacious interior, and energy-saving features make them a valuable addition to any modern kitchen, ensuring that food stays fresher for longer while enhancing the overall user experience. With these models, users gain not only convenience but also a touch of sophistication in their culinary spaces.