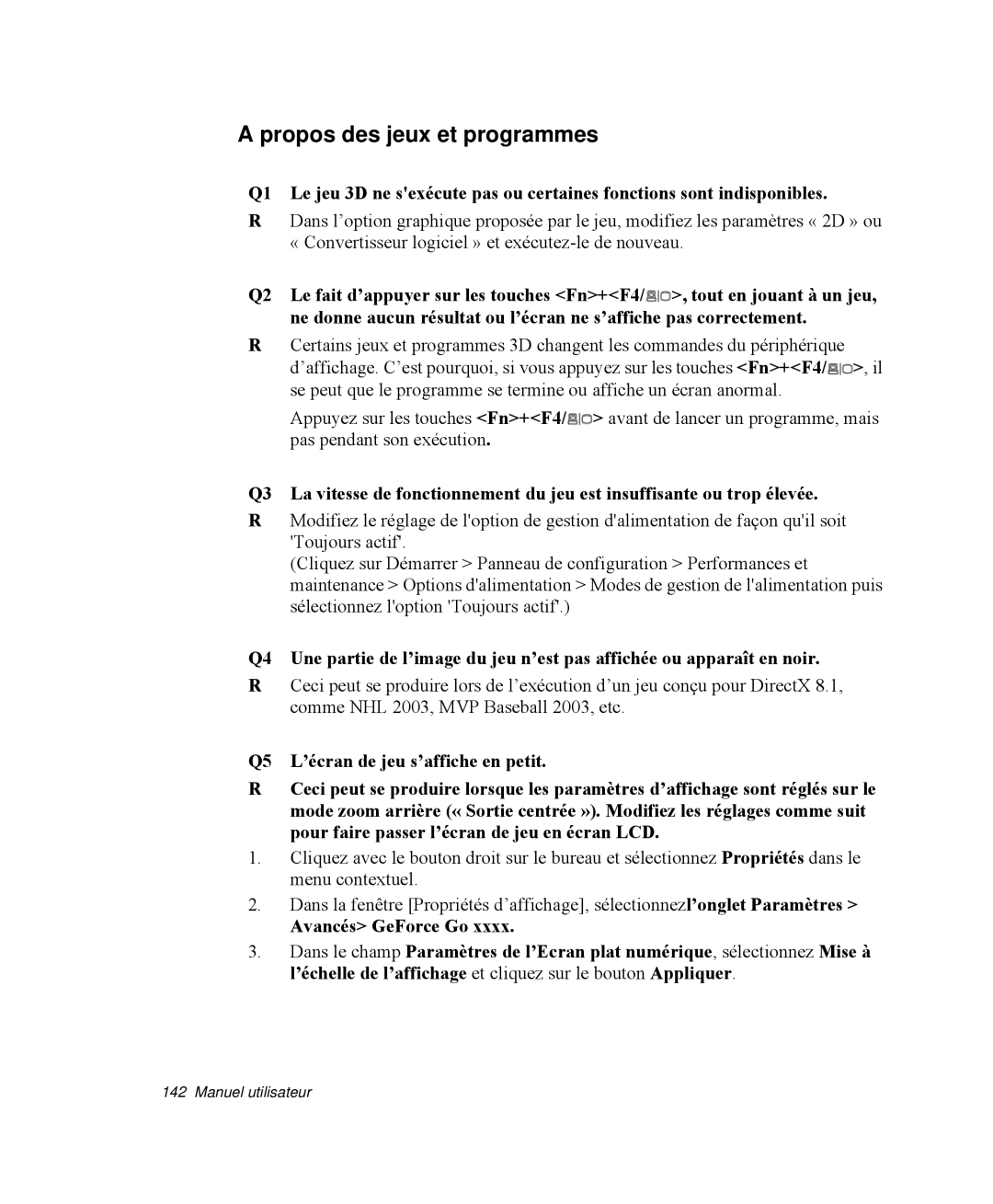A propos des jeux et programmes
Q1 Le jeu 3D ne s'exécute pas ou certaines fonctions sont indisponibles.
RDans l’option graphique proposée par le jeu, modifiez les paramètres « 2D » ou « Convertisseur logiciel » et
Q2 Le fait d’appuyer sur les touches <Fn>+<F4/![]() >, tout en jouant à un jeu, ne donne aucun résultat ou l’écran ne s’affiche pas correctement.
>, tout en jouant à un jeu, ne donne aucun résultat ou l’écran ne s’affiche pas correctement.
RCertains jeux et programmes 3D changent les commandes du périphérique
d’affichage. C’est pourquoi, si vous appuyez sur les touches <Fn>+<F4/![]() >, il se peut que le programme se termine ou affiche un écran anormal.
>, il se peut que le programme se termine ou affiche un écran anormal.
Appuyez sur les touches <Fn>+<F4/![]() > avant de lancer un programme, mais pas pendant son exécution.
> avant de lancer un programme, mais pas pendant son exécution.
Q3 La vitesse de fonctionnement du jeu est insuffisante ou trop élevée.
RModifiez le réglage de l'option de gestion d'alimentation de façon qu'il soit 'Toujours actif'.
(Cliquez sur Démarrer > Panneau de configuration > Performances et maintenance > Options d'alimentation > Modes de gestion de l'alimentation puis sélectionnez l'option 'Toujours actif'.)
Q4 Une partie de l’image du jeu n’est pas affichée ou apparaît en noir.
RCeci peut se produire lors de l’exécution d’un jeu conçu pour DirectX 8.1, comme NHL 2003, MVP Baseball 2003, etc.
Q5 L’écran de jeu s’affiche en petit.
RCeci peut se produire lorsque les paramètres d’affichage sont réglés sur le mode zoom arrière (« Sortie centrée »). Modifiez les réglages comme suit pour faire passer l’écran de jeu en écran LCD.
1.Cliquez avec le bouton droit sur le bureau et sélectionnez Propriétés dans le menu contextuel.
2.Dans la fenêtre [Propriétés d’affichage], sélectionnezl’onglet Paramètres >
Avancés> GeForce Go xxxx.
3.Dans le champ Paramètres de l’Ecran plat numérique, sélectionnez Mise à l’échelle de l’affichage et cliquez sur le bouton Appliquer.