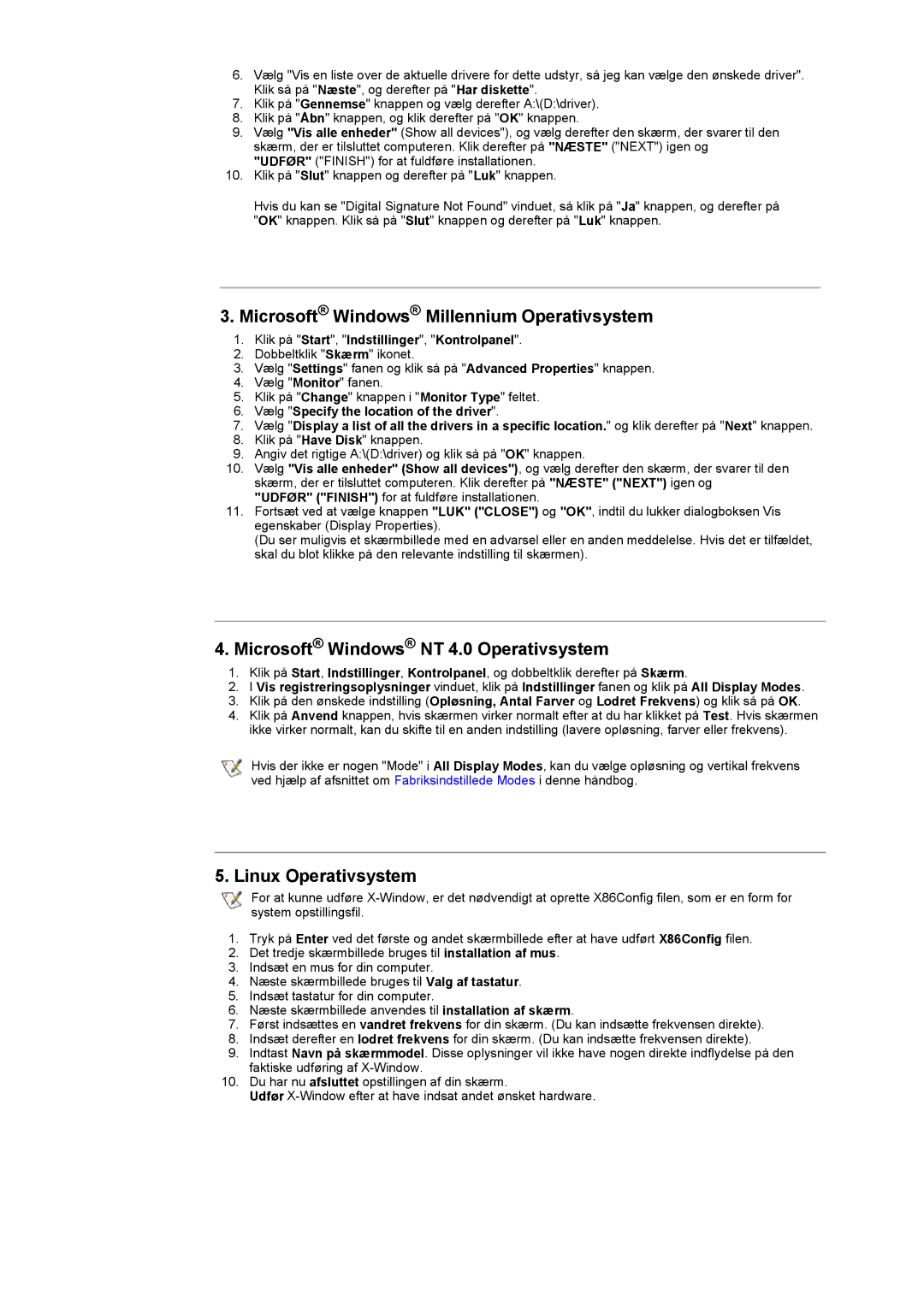RT17ASSST/EDC, RT15ASSST/EDC specifications
The Samsung RT15ASSST/EDC and RT17ASSST/EDC are innovative refrigerators that exemplify Samsung's commitment to combining style, functionality, and advanced technology. These models are designed to meet the diverse needs of modern households, offering a blend of efficiency and smart design.The RT15ASSST/EDC features a total storage capacity of 15 cubic feet, while the RT17ASSST/EDC boasts a slightly larger capacity of 17 cubic feet. Both models are crafted with a sleek stainless-steel finish, which not only elevates the aesthetic of any kitchen but also ensures durability and ease of cleaning. Their compact size makes them ideal for apartments and smaller kitchens, maximizing space without compromising on utility.
One of the key features of both models is the Twin Cooling System, which independently controls the temperature and humidity levels in both the refrigerator and freezer compartments. This technology helps keep food fresher for longer, prevents odor transfer, and maintains optimal conditions for various types of food.
Another notable characteristic is the Energy Efficiency rating, with both models designed to consume less energy while providing significant performance. This not only helps in reducing electricity bills but is also a step towards environmental sustainability, aligning with today’s focus on energy-efficient appliances.
The RT15ASSST/EDC and RT17ASSST/EDC also come equipped with adjustable shelving and door bins, offering flexible storage options. The glass shelves make it easy to store taller items, while the crispers allow for the organization of fruits and vegetables to stay fresh.
Both refrigerators feature a freezer section with ample space and organization options, ensuring easy access to frozen items. The frost-free design eliminates the hassle of manual defrosting, making maintenance simple and efficient.
The models also incorporate a minimalist digital display, allowing users to easily monitor and adjust settings such as temperature control. This user-friendly interface enhances the experience, making it simple to customize the environment for optimal food preservation.
In summary, the Samsung RT15ASSST/EDC and RT17ASSST/EDC stand out for their combination of advanced cooling technology, energy efficiency, and smart storage solutions. They provide an ideal blend of capacity, convenience, and style, making them a worthy addition to contemporary kitchens. With Samsung's reputation for quality and innovation, these refrigerators offer reliability and performance for years to come.