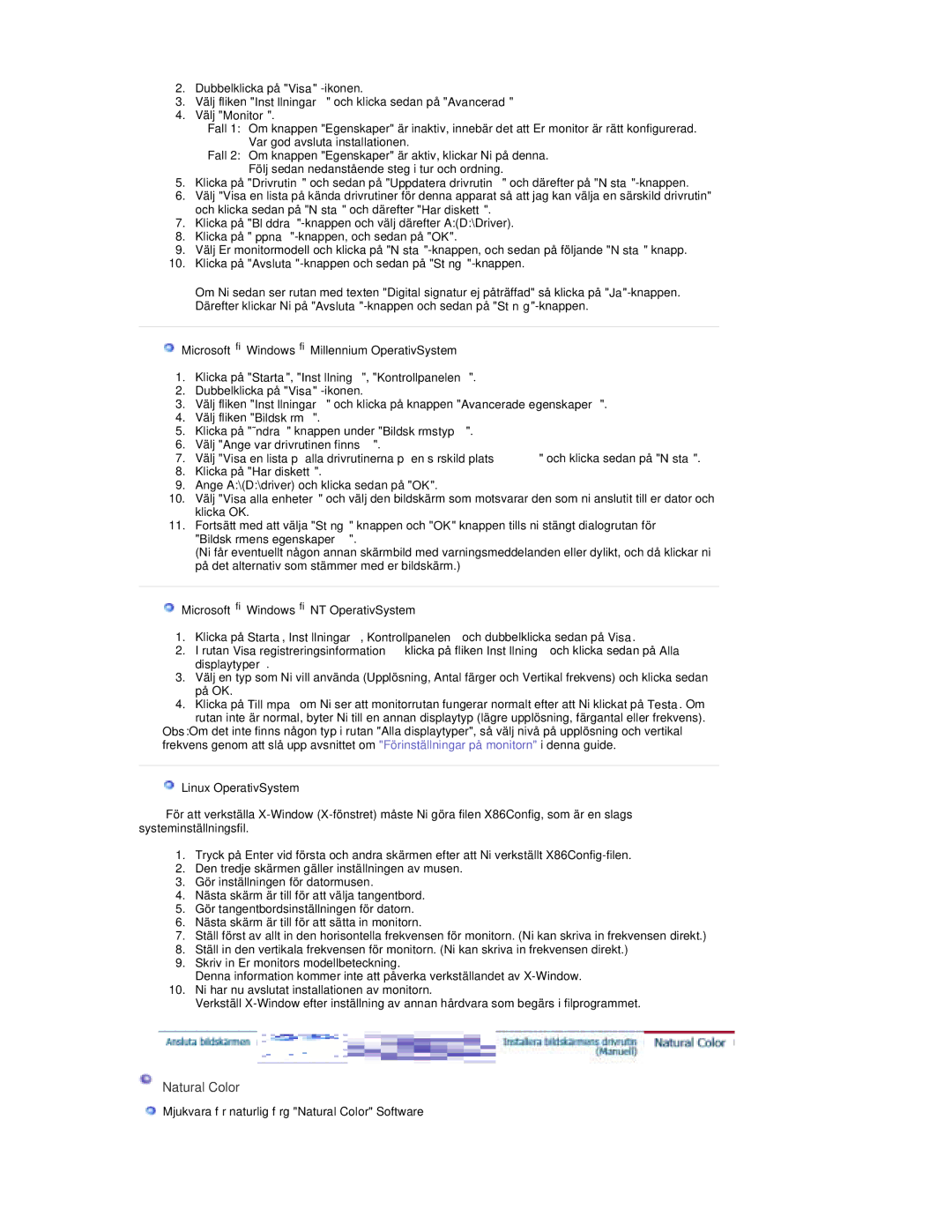RT19FSSS/EDC specifications
The Samsung RT19FSSS/EDC refrigerator is designed to provide an optimal refrigeration experience while combining style, efficiency, and innovative technology. This model incorporates several features that cater to modern households seeking convenience, durability, and top-notch performance.One of the standout features of the RT19FSSS/EDC is its spacious interior, which is thoughtfully designed for maximum storage capacity. With multiple adjustable shelves and a generous freezer compartment, this refrigerator allows users to organize food items efficiently, accommodating everything from large party trays to everyday groceries. The bright LED lighting enhances visibility, making it easy to find what you need at a glance.
The RT19FSSS/EDC utilizes Samsung’s All-Around Cooling technology, which ensures that every corner of the refrigerator maintains an even temperature. This feature prevents unwanted temperature fluctuations, ultimately keeping food fresher for longer periods. Additionally, the unit boasts a Metal Cooling feature that helps retain cold air when the door is opened, contributing to overall energy efficiency.
Energy efficiency is further enhanced with the Digital Inverter Compressor. Unlike conventional compressors, which operate at a fixed speed, the Digital Inverter adjusts its cooling power based on the internal temperature, resulting in reduced energy consumption and quieter operation. This eco-friendly technology not only helps save on electricity bills but also contributes to a greener environment.
For added convenience, the RT19FSSS/EDC includes an easy-access control panel that allows users to adjust temperature settings with ease. Furthermore, the refrigerator is equipped with a door alarm that alerts users if the door is left open for too long, ensuring that food stays fresh and energy is conserved.
The design of the RT19FSSS/EDC is both elegant and functional, featuring a sleek stainless steel finish that complements any kitchen decor while also being resistant to fingerprints and smudges. Its compact size makes it suitable for various kitchen layouts, whether in a bustling family home or a cozy apartment.
In summary, the Samsung RT19FSSS/EDC refrigerator is a blend of innovation and practicality. With its advanced cooling technology, energy-efficient compressor, and spacious design, it is an excellent option for anyone seeking a reliable and stylish refrigeration solution.