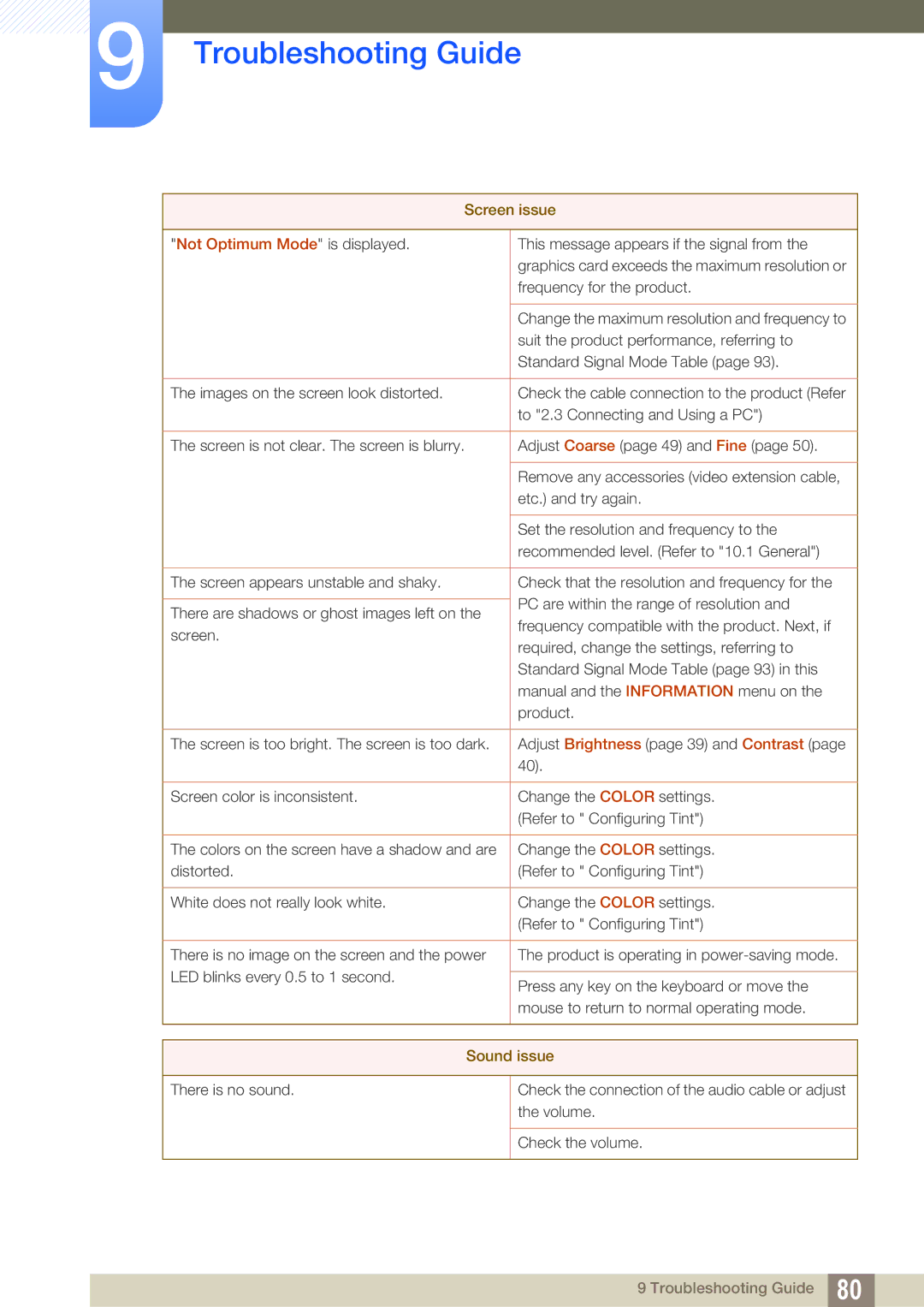9Troubleshooting Guide
Screen issue | ||
|
| |
"Not Optimum Mode" is displayed. | This message appears if the signal from the | |
| graphics card exceeds the maximum resolution or | |
| frequency for the product. | |
|
| |
| Change the maximum resolution and frequency to | |
| suit the product performance, referring to | |
| Standard Signal Mode Table (page 93). | |
|
| |
The images on the screen look distorted. | Check the cable connection to the product (Refer | |
| to "2.3 Connecting and Using a PC") | |
|
| |
The screen is not clear. The screen is blurry. | Adjust Coarse (page 49) and Fine (page 50). | |
|
| |
| Remove any accessories (video extension cable, | |
| etc.) and try again. | |
|
| |
| Set the resolution and frequency to the | |
| recommended level. (Refer to "10.1 General") | |
|
| |
The screen appears unstable and shaky. | Check that the resolution and frequency for the | |
| PC are within the range of resolution and | |
There are shadows or ghost images left on the | ||
frequency compatible with the product. Next, if | ||
screen. | ||
required, change the settings, referring to | ||
| ||
| Standard Signal Mode Table (page 93) in this | |
| manual and the INFORMATION menu on the | |
| product. | |
|
| |
The screen is too bright. The screen is too dark. | Adjust Brightness (page 39) and Contrast (page | |
| 40). | |
|
| |
Screen color is inconsistent. | Change the COLOR settings. | |
| (Refer to " Configuring Tint") | |
|
| |
The colors on the screen have a shadow and are | Change the COLOR settings. | |
distorted. | (Refer to " Configuring Tint") | |
|
| |
White does not really look white. | Change the COLOR settings. | |
| (Refer to " Configuring Tint") | |
|
| |
There is no image on the screen and the power | The product is operating in | |
LED blinks every 0.5 to 1 second. |
| |
Press any key on the keyboard or move the | ||
| ||
| mouse to return to normal operating mode. | |
|
| |
|
| |
Sound issue | ||
|
| |
There is no sound. | Check the connection of the audio cable or adjust | |
| the volume. | |
|
| |
| Check the volume. | |
|
| |
9 Troubleshooting Guide 80