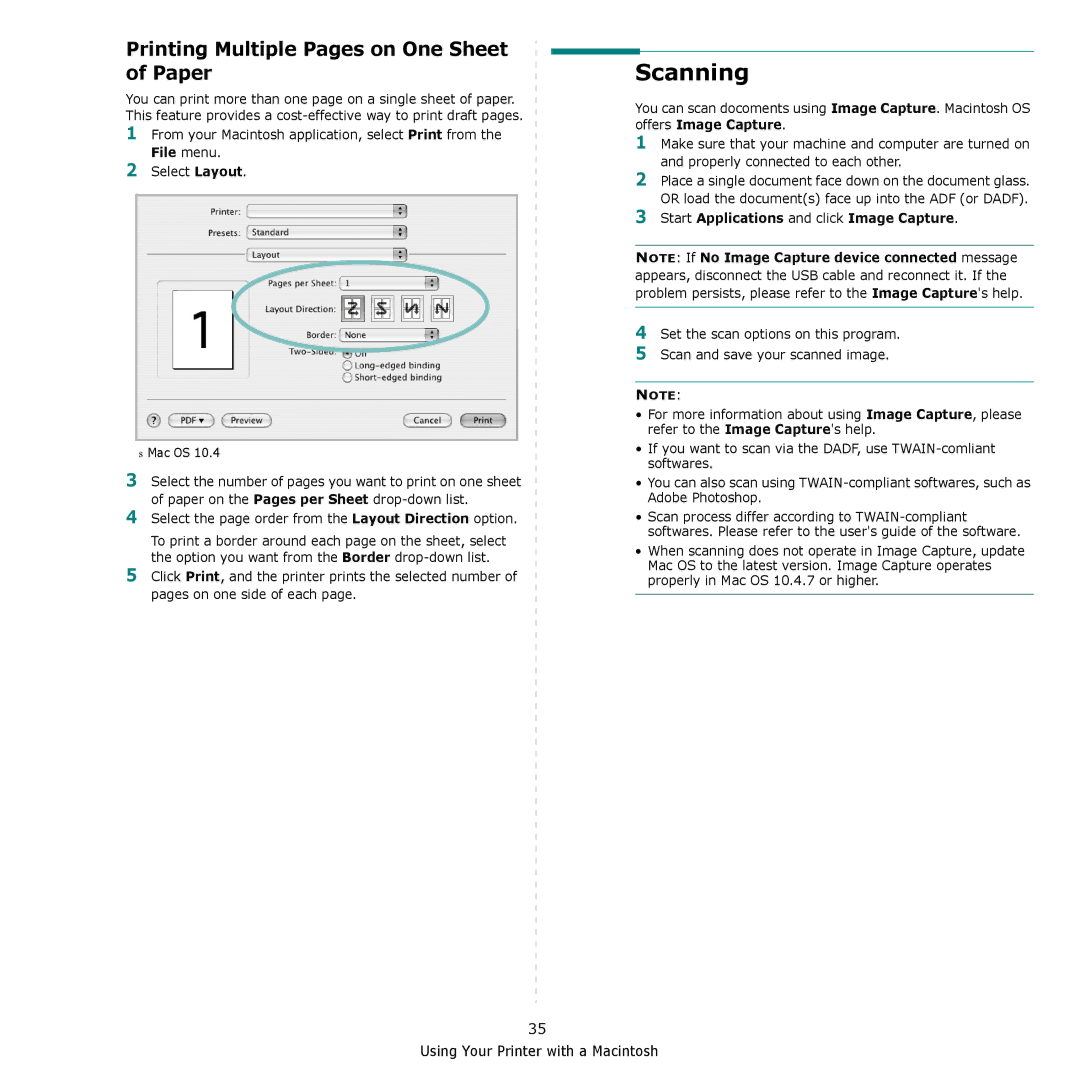Printing Multiple Pages on One Sheet of Paper
You can print more than one page on a single sheet of paper. This feature provides a
1From your Macintosh application, select Print from the File menu.
2Select Layout.
s Mac OS 10.4
3Select the number of pages you want to print on one sheet of paper on the Pages per Sheet
4Select the page order from the Layout Direction option.
To print a border around each page on the sheet, select the option you want from the Border
5Click Print, and the printer prints the selected number of pages on one side of each page.
Scanning
You can scan docoments using Image Capture. Macintosh OS
offers Image Capture.
1Make sure that your machine and computer are turned on and properly connected to each other.
2Place a single document face down on the document glass. OR load the document(s) face up into the ADF (or DADF).
3Start Applications and click Image Capture.
NOTE: If No Image Capture device connected message
appears, disconnect the USB cable and reconnect it. If the problem persists, please refer to the Image Capture's help.
4Set the scan options on this program.
5Scan and save your scanned image.
NOTE:
•For more information about using Image Capture, please refer to the Image Capture's help.
•If you want to scan via the DADF, use
•You can also scan using
•Scan process differ according to
•When scanning does not operate in Image Capture, update Mac OS to the latest version. Image Capture operates properly in Mac OS 10.4.7 or higher.
35
Using Your Printer with a Macintosh