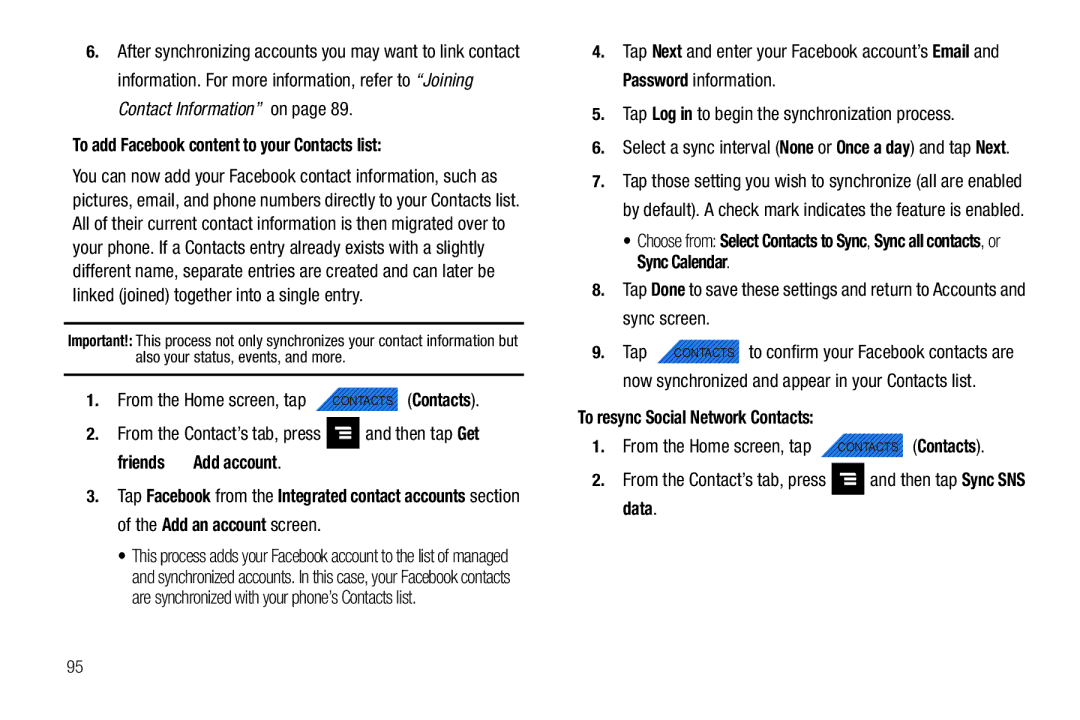B I L E P H O N E
Intellectual Property
Headquarters
Open Source Software
Dynamic Noise Suppression from Audience
How Does It Work?
Disclaimer of Warranties Exclusion of Liability
Table of Contents
116
100
133
147
148
149
150
161
177
181
216
237
246
Getting Started
Special Text
Battery Cover
Battery and microSD card are installed under
To remove the battery cover
Key until the power-off image displays, then tap Power off
To replace the battery cover
Installing and Removing the SIM card
To install the SIM card
SIM Card Overview
Installing the microSD Memory Card
To remove the SIM card
Carefully slide the SIM card out of the SIM card socket
MicroSDHC memory card types can range from 4GB to up to32GB
Battery
Installing the Battery
Removing the Battery
Removing the microSD Memory Card
Charging the Battery
Incorrect Correct
Accessing the Qwerty Keyboard
Low Battery Indicator
CorrectIncorrect
Carefully grasp the base of the phone with both hands
Extending Your Battery Life
Turn off Automatic application sync
Wi-Fi Bluetooth GPS Sync Brightness
Power Control
Press to navigate to the Home screen
Switching the Phone On or Off
Tap Power Off
Locking and Unlocking the Phone
Press Then tap
Accesses Jump Key Settings Screen Home screen
Creating a New Google Account
To create a new Google Account from your phone
From the Home screen Tap Market
Retrieving your Google Account Password
Setting Up Your Voice Mail
Signing into Your Google Account
Voice Mail
Accessing Your Voice Mail
Accessing Your Voice Mail From Another Phone
Visual Voicemail
Visual Voicemail
Task Manager
Task Manger Overview
From the Home screen, tap Apps
Shutting Down an Currently Active Application
Features of Your Phone
Understanding Your Phone
Touch screen with virtual onscreen Qwerty keyboard
Optical Joystick
Front View
1617
Back View of Your Phone
Display settings
Indicator Icons
Phone Display
Status Bar
100%
Displays when Bluetooth technology is active and enabled
Notification Bar
Function Keys
Home Key
Recent Applications Jump Key
Back Key
Using Google Search
Search Key
Press to launch the Google Search box Press and tap Apps
Search Field
Home Screen
Using Additional Voice Search Functions
Area Shortcuts
Notifications
Active screen
Navigating Through the Screens
Screen Navigation
Tap
Flick Rotate
Menu Navigation
Selecting Menu Items Using your Fingers
Navigation Finger Navigation Optical Joystick
Navigating Through the Application Menus
Using Sub-Menus
Sub-Menu items
Using Context Menus
Accessing Recently-Used Applications
Applications
Context Menu
Alarm & Clocks
Accounts & sync
AllShare
Amazon MP3
Calculator
Camera
Cloud Texting
DriveSmart
Files
Gallery
Google Search
Group Texting
Maps
Market
Media Hub
Media Room
Settings
Setup Wizard
My Device
Navigation
Task Manager
TeleNav GPS Navigator
Theme Changer
ThinkFree Office
Wi-Fi Calling
Universal Composer
Video Chat
Voice Search
Adding and Deleting Screens
Customizing the Screens
To delete a screen
To add a screen
Rearranging the Screens
Rearranging Application Shortcuts
Press and then tap Apps Applications
To add a shortcut from the Applications screen
To add a shortcut via the Add to Home screen
To delete a shortcut
Adding and Removing Widgets
To remove a Widget
To place a widget onto a different screen
Creating and Managing a Folder
To create a new onscreen folder
Deleting a folder
Managing Wallpapers
To change the current wallpaper
Select a Wallpaper
Using the SD Card
There are several methods for using the SD card
MicroSD Icon Indicators
Memory Card
Mounting the SD Card
To mount the SD card
Tap Ask on connection
Unmounting the SD card
Factory Data Reset
Press and then tap Settings Privacy
Tap Reset phone Erase everything
SD card Memory Status
Call Functions and Contacts List
Displaying Your Phone Number
Making a Call
Ending a Call
Answering a Call
Dialing Options
Add to Contacts to add
Prefix Dialing
International Calls
Pause Dialing
Wait Dialing
Tap Delete
Setting Up Speed Dial Entries
Speed dial setting.
Speed Dialing
To recall any of these numbers
Wi-Fi Calling
Making a Call Using Speed Dial
Benefits of Wi-Fi Calling include the following
Changing a Speed Dial Entry
Activating Wi-Fi
Press and then tap Wireless and network Wi-Fi settings
Launching Wi-Fi Calling
Wi-Fi Connected
When Action Then
Adjusting the Call Volume
Call Options
Placing a Call on Hold
To place a call on hold
Switching to Bluetooth Headset
Turning the Speakerphone on and off
Muting a Call
More In-call Options
Multi-Party calls
Tap Swap again to switch back
Press and then tap Manage Conference Call
Tap to end the current call
To answer a new call while you have a call in progress
Accessing the Call Log Tab
Call Logs Tab
Call LOG tab
Tap an entry to view available options
Call Log Caller Overview
Call options tap Call LOG screen
Altering Numbers from the Call Log
Delete to delete the entry from the Logs list
Tap Edit number before call
Erasing the Call Log
Viewing Missed Calls from Lock Screen
Entering Text
Text Input Methods
Selecting the Text Input Method
There are three text input methods available
Entering Text Using Swype
Enabling and Configuring Swype
Configuring Swype Settings
Swype
Swype Text Entry Tips
Double-touch on the word you
Selecting a Text Input Mode in Swype
Swype Keyboard Overview
Functions
Delete Swype Tips Text Input
Using 123ABC Mode in Swype
All lowercase
Initial Uppercase
All Uppercase
Entering Numbers and Symbols in Swype
Using the Samsung Keypad
Enabling Samsung Keypad
Using ABC Mode in Samsung Keypad
Changing the Text Input Mode in Keypad
Enter your text using the on-screen keyboard
Configuring Samsung Keypad Settings
Using Symbol Mode in Samsung Keypad
To enter symbols
Samsung keypad
Using XT9 Predictive Text
Tap the XT9 field. a checkmark indicates activation
Entering Text Using the Qwerty Keyboard
To open the device and access the keyboard
Tap Done to store the new word
Press and tap Add
To reveal additional Qwerty text editing options
Using the Qwerty Keyboard
Touch and hold an active text entry field
Space Inserts an empty space
Entering Symbols and Smileys
At your current cursor position
To enter smileys emoticons
Contacts
Press and then tap Settings Accounts and sync
Accounts
Contacts List
Creating a Contact
Your phone automatically sorts
Exchange ActiveSync contact
Tap to enter an additional phone number
To save a Number from your Keypad
Continue with step
Tap to remove a previously entered phone number
Finding a Contact
Only show you the matching entries
Swipe up or down until you see the contact displayed
Name. Matching entries are then displayed. This process
Editing Contact Information
Edit the contact information then tap Save
Contact List Options
Adding a Number to an Existing Contact
Categories
Deleting Contacts
Speed dial allows you to set up speed-dialing
Contact Menu Options
More
From the Home screen, tap
Contact Entry Options
Joining Contact Information
Tap an entry to reveal
Entry Tap an available option
Unjoining a Contact
Tap the Joined contacts area
Marking a Contact as Default
Sending a Namecard
From the Home screen, tap Contacts Tap a Contact entry
Sending All Current Namecards
Sending a namecard using Bluetooth
Tap Send namecard via Bluetooth
Copying Contact Information
Copying Contact Information to the SIM Card
Press and then tap Accounts and sync
Synchronizing Contacts
Tap OK to choose all current phone contact entries
Display Options
Get Friends
Tap Done
Press and then tap Get friends Add account Add account
Tap Log in to begin the synchronization process
To add Facebook content to your Contacts list
From the Contact’s tab, press and then tap Sync SNS data
My Profile
Additional Contact Options
To create My Profile
To edit My Profile
Contact List Settings
Groups
Export/Import
Creating a New Caller Group
Removing an Entry From a Caller Group
Editing a Caller Group
Tap Save
Sending a Message to a Group
Updates Tab
History Tab
Messages
Types of Messages
Creating and Sending Messages via Universal Composer
Message Icons on the Status Bar
From the Home screen, tap Messaging
Message Options
101
Viewing Newly Received Messages
To read a message
To access message thread options
Message Threads
Tap Send to reply
Tap Messaging
To access additional Bubble options
Deleting Messages
Message Search
Deleting a single message
Messaging Settings
Free you may add any content to the message
Tap Done to update the block list entries
Tap Enable Auto-replyto activate the feature
Group Texting
Tap OK to store the new message
Cloud Texting
To send a new group text message
Review your message and tap Send
Write down the cloud texting website
Creating an Internet Email Account
Tap Next at the Your accounts screen
Opening an Email
Refreshing Email messages
Composing Email
Tap Compose
Configuring Email Settings
Account settings
Microsoft Exchange Email Outlook
Press and then tap Accounts Select an account
Setting Up a Microsoft Exchange Email account
Opening an Exchange Email
Refreshing Exchange Email
Select an exchange email account Press and then tap Refresh
Composing Exchange Email
Configuring Microsoft Exchange Email Settings
Tap Account settings and specify any other email settings
Add signature activates the email signature feature
113
Using Google Mail
Signing into Google Mail
Opening Gmail
Refreshing Google Mail
Begin using Google Talk
Google Talk
Viewing a Gmail Message
Tap Sign
Using the Camera
Multimedia
Taking Photos
Multimedia
Camera and Camcorder Options
Camera Options
Camera settings
General settings
Camcorder Options
Recording mode Normal or Limit for MMS
119
Camcorder settings
Review set to On to review the recorded video
Pictures and Videos Image Viewer Options
Delete deletes this photo
Camera Gallery Options
Applications Gallery
Camera Image Options
Delete allows you to delete the current image
With the image displayed, tap Menu More Set as Contact icon
Assigning an Image as a Contact Icon
More provides you with the additional options such as
Assigning an Image as a Wallpaper
Using the Camcorder
Shooting Video
Accessing Videos
Details displays video file information
Press the record video key to begin shooting video
Touch and hold the video icon from the main Gallery to
Amazon MP3
Files
Opening and Navigating within Files
Thumbnail
Using the Media Room
Gallery
Opening the Gallery
Playing Videos
Using Playlists
Using Slacker Radio
Music Player Options
Add as ringtone sets this song as a Phone ringtone
Creating a Playlist
Adding Music to a Playlist
Removing Music from a Playlist
Editing a Playlist
For more information, refer to USB Settings on
Transferring Music Files
Removing Music Files
Media Hub
Using Media Hub
Creating a New Media Hub Account
MediaHub
Tap Create Account
Mobile TV. The T-Mobile Terms and Conditions page displays
Mobile TV
131
Tap Start Trial to begin a free 30-day trial of the service
YouTube
Alarm & Clocks
Applications and Development
Accounts and Sync
133
AllShare
Configuring AllShare Settings
134
Transmitting Media via AllShare
First option
Receiving Media via AllShare
135
AppPack
Books
Use Google Books to read over 3 million ebooks on the go
136
Enter the first number using the numeric keys
Calculator
Calendar
137
Call logs
Contacts
Press and select one of the following options
For more information, refer to Contacts List on
DriveSmart
Camera
Drivesmart DriveSmart
Facebook
Google Mail
For more information, refer to Email on
For more information, refer to Get Friends on
Google Search
To adjust the Highlight settings
Highlight
Latitude
Maps
Privacy, or List view
From the Home screen, tap Apps Applications Maps
Press and then tap Settings Location and security
Layers allows you to switch map views
Enabling a Location source
Opening Maps
Accessing the Market
Market
Search allows you to search for a place of interest
144
Downloading a New Google Application
Tap Install
Read the application descriptions
Launching an Installed Google Application
Android Development
Unknown sources
Manage applications
Media Room
Memo
Tap Create memo
Memo options
Mini Diary settings
Messaging
Mini Diary
Deleting a Mini Diary entry
Mini Diary options
My Account
Differences between My Account and My Device are these
Plan Services
My Device
Activity
Set Alerts
Navigation
Navigation Map options
Navigation options
152
Press to access these additional features
Places
Settings
Setup Wizard
Tap an on-screen option to begin configuration
Mobile Mall
Google Talk
Talk
Shutting Down Applications
TeleNav GPS Navigator
Theme Changer
ThinkFree Office
Enter the required information for TeleNav
Twitter
Tips & Tricks
Universal Composer
To adjust application settings
People set up your contact sharing parameters
Qik Video Chat
Video Chat Sign up
Voice Search
Recording Qik Video
From the Home screen Tap Apps
Applications Video Chat Tap Record & Share
For more information, refer to Wi-Fi Calling on
To configure YouTube Settings
Press Settings and configure the following parameters
Web
Accessing the Internet
Mapquest provides access to the online mapquest site
Connections
Homepage
Navigating with the Browser
Browser Options
Entering a URL
Search the Internet
Using Bookmarks
Tap Search. a list of search results displays
Appear as Tap a link to view the website
Adding and Deleting Windows
Adding Bookmarks
Editing Bookmarks
Deleting Bookmarks
Emptying the Cookies
Browser Settings
Using Web History
Frequent
About Bluetooth
Bluetooth
For your phone. Choose from Google, Yahoo!, or Bing
Bluetooth Status Indicators
Turning Bluetooth On and Off
Bluetooth Settings
To scan for Bluetooth devices
Pairing Bluetooth Devices
To pair your device with another Bluetooth device
To set visibility
Disconnecting a Paired Bluetooth Device
Deleting a Paired Bluetooth Device
Sending Contacts via Bluetooth
Disconnect
Enable Downloading for Web Applications
Press and then tap Settings Applications
What is Kies Mini?
PC Connections
Prior to using Kies Mini for Phone Update
Connecting with Kies Mini
Install Samsung Kies Mini software on your PC
To export a Contact list to your microSD card
Wi-Fi
Connecting as a Mass Storage Device
Press to return to Idle mode
About Wi-Fi
Connecting to a Wi-Fi Network
Tap Add Wi-Fi network
Manually Add a New Network Connection
173
Deactivating Wi-Fi
Manually Scan for a Wi-Fi Network
Wi-Fi Status Indicators
Wi-Fi Advanced Settings
To activate the Mobile AP service
Mobile AP
To connect to the Hotspot
175
To secure the Mobile AP service
Mobile AP Mobile AP settings
Calendar Settings
Press Settings
Time Management
Creating a Calendar Event
Setting an Alarm
Alarm and Clocks
Alarm & Clocks Tap Create alarm
To assign DST settings
Tap the Name field and enter a name for this Alarm
Select a DST setting Automatic, Off, 1 hour or 2 hours 179
World Clock
Setting a Timer
Alarm & Clocks Stopwatch tab
Alarm & Clocks Timer tab
Stopwatch
Changing Your Settings
Wireless and Networks
Using Flight mode
Press and then tap Settings Wireless and network
Manually Adding a Wi-Fi Network
Tap Wi-Fito turn it on
Network Notification
WPS Button Connection
Activating Bluetooth
Activating the Device Name
Activating Visibility
Scanning for Devices
VPN settings
Tethering
To disconnect tethering
Mobile AP
Adding a VPN
Tap Add VPN
To establish a L2TP Layer 2 Tunneling Protocol
185
Network mode
Mobile networks
Use packet data
Tap Data roaming
Using the 4G Network
Using the 2G Edge Network
Using the 3G Network
Network Operators
Call Settings
Configuring General Call Settings
Configuring Voice Calls
Press and then tap Settings Call settings Voice call
Tap Enable FDN
Fixed Dialing Numbers
Tap Change PIN2
Changing the PIN2 Code
Managing the FDN List
190
HAC Mode
TTY Mode
Drive Smart
Voicemail
Sound Settings
Silent mode
Setup Phone Vibration
Adjusting the Volume Settings
Setup the Voice Call Ringtone
Setting a Notification Ringtone
Audible Tone Settings
Screen Lock Sounds
Connecting your Phone to the TV
Display Settings
TV out
Screen Unlock Pattern Settings
Using Wireless Networks
Location and Security
Enabling the GPS Satellites
Setting an Unlock Pattern
Using Visible a Pattern
Using Tactile Feedback
Read the instructions then tap Next
Password Lock and Unlock
Setting up SIM Card Lock
PIN Lock and Unlock
Tap PIN
Password Settings
Tap Visible passwords to activate this feature
Device Administration
Credential Storage
Managing Applications
Tap Unknown sources to active this feature
Tap an application in which to clear the cache or data
Screen displays all the processes that are running
Running Services
200
USB Settings
This feature is used for development purposes only
USB Debugging
Allowing Mock Locations
Theme settings
Jump key settings
Press and then tap Settings Theme settings
Press and then tap Settings Jump key settings
Synchronizing a Google Account
Accounts and Synchronization
203
Settings Accounts and sync
Synchronizing Your Corporate Account
Accounts and sync
204
Privacy Settings
Mobile Backup and Restore
SD Card & Phone Storage
205
Tap OK to store the new filter
Notification Pop-up
206
LED settings
Search Settings
Press Search Press and then tap Search settings
Slide open the screen to reveal the Qwerty keyboard
Language & Keyboard Settings
Press and then tap Settings Locale and text
Language Settings
Select Input Method
Swype Settings
Press and then tap Settings Locale and text Swype
Swype Advanced settings
Swype Help settings
Samsung Keypad Settings
For more information, refer to Using the Samsung Keypad on
XT9 Advanced Settings
About
Device Keyboard Settings
To add a new word to the T9 dictionary
Field, then tap Done
Substitution word Tap Done
Voice Input and Out Settings
Configuring Voice Input Recognition
Configuring Text-to-speech
For the spoken text. Choices include Pico TTS
Accessibility Settings
Press and then tap Settings Accessibility
Adjusting the Optical Joystick settings
When prompted, tap Cancel
Press and then tap Settings Date and time
To access phone information
Date and Time
Tap Select time zone, then touch a time zone
Software Update
Press and then tap Settings Software update
Phone automatically updates the software if available
215
Exposure to Radio Frequency RF Signals
Health and Safety Information
Do cell phones pose a health hazard?
Interphone Study
217
Cell Phone Industry Actions
218
Reducing Exposure Hands-Free Kits and Other Accessories
Children and Cell Phones
Reduce the amount of time spent on the cell phone
Steps to Reduce Exposure to Radio Frequency Energy
Specific Absorption Rate SAR Certification Information
Head 0.32 W/Kg Body-worn 0.54 W/Kg
Head 0.34 W/Kg Body-worn 0.96 W/Kg
221
Smart Practices While Driving
On the Road Off the Phone
Battery Use and Safety
224
Samsung Mobile Products and Recycling
Drop It Off
Mail It
Or call, 877
UL Certified Travel Charger
Display / Touch-Screen
Use of Agps in Emergency Calls
Your Location
Navigation
Care and Maintenance
If the phone is not on, switch it on
Emergency Calls
To make an emergency call
Responsible Listening
American Academy of Audiology
230
Operating Environment
Persons who have such devices
Should not carry the mobile device in a breast pocket
Implantable Medical Devices
Other Medical Devices
Vehicles
Posted Facilities
Potentially Explosive Environments
233
Restricting Childrens Access to Your Mobile Device
HAC/Wi-Fi for Newer Technologies
Other Important Safety Information
FCC Notice and Cautions
FCC Notice
235
236
Warranty Information
Standard Limited Warranty
What is Covered and For How Long?
What is Not Covered?
What must you do to obtain warranty service?
What are SAMSUNGs Obligations?
What Are The Limits On SAMSUNG’s liability?
238
What is the procedure for resolving disputes?
239
Richardson, Texas Phone 1-800-SAMSUNG Phone 1-888-987-HELP
Severability
240
End User License Agreement for Software
241
242
Disclaimer of Warranty Regarding Third-Party Applications
243
244
Precautions for Transfer and Disposal
245
Index Numerics
Backup and Restore Battery
Battery Cover
Battery Life
Battery Use & Safety Bing
Call Logs Care and Maintenance
Charging battery
Call Settings Connections
Call Volume
Exposure to RF Signals
Factory Data Reset 52
Context Menu 86, 88 Dialing
Context Menus
Group Settings
Group Texting GSM HAC Mode Handsfree HD Camcorder
Folder
Font
Call options Incoming Call Volume
Lock Screen Wallpaper Low battery indicator Making
Media Volume
Home screens
Message
MicroSD Card
Microsoft Exchange 83
Message Options Mini Diary Message Search
Network Mode
Notification Volume
On/off Switch Operating Environment Optical Joystick
Other Important Safety Information 235 Outlook
Screen Settings
Screen Timeout
Screens Setup Wizard
Redialing the last number Reducing Exposure
Theme Settings
System Volume
Standard Limited Warranty Tools Status Bar Talkback
TTY Mode
Uninstalling
Updates tab
USB Debugging Visual USB Settings Voice Actions
Use Wireless Networks
Wi-Fi
Web Applications
Widgets
Windows Media Player

![]() and then tap Get friends ➔ Add account.
and then tap Get friends ➔ Add account. and then tap Sync SNS data.
and then tap Sync SNS data.