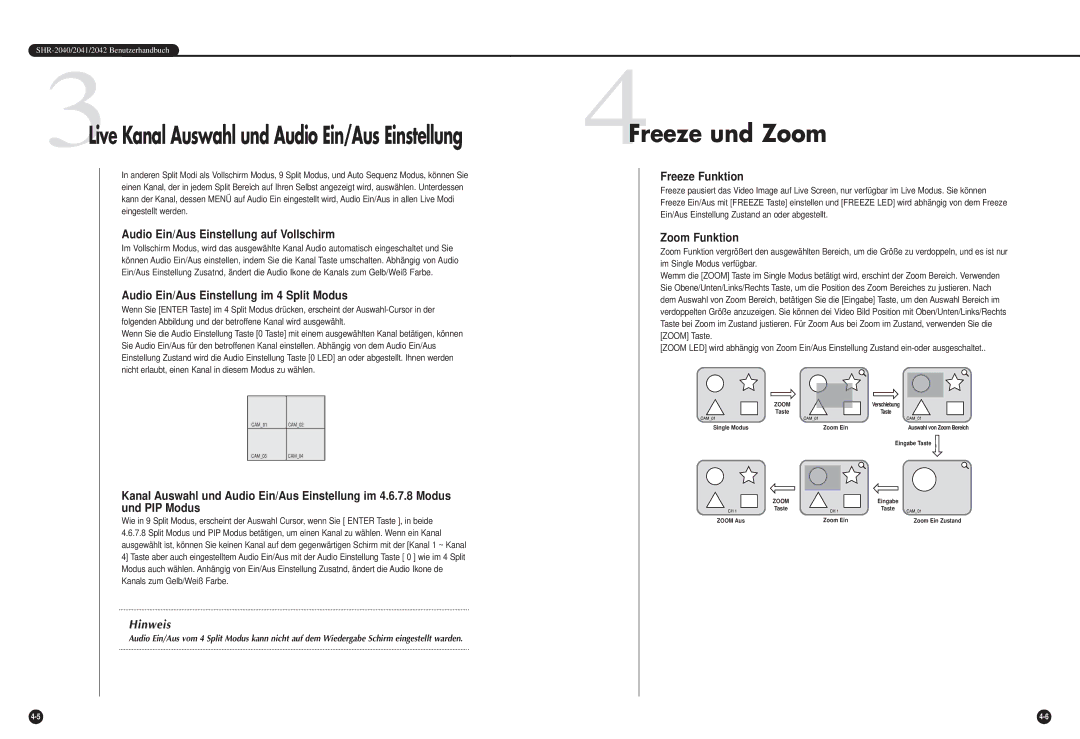SHR-2040/2041/2042 Benutzerhandbuch
3Live Kanal Auswahl und Audio Ein/Aus Einstellung
In anderen Split Modi als Vollschirm Modus, 9 Split Modus, und Auto Sequenz Modus, können Sie einen Kanal, der in jedem Split Bereich auf Ihren Selbst angezeigt wird, auswählen. Unterdessen kann der Kanal, dessen MENÜ auf Audio Ein eingestellt wird, Audio Ein/Aus in allen Live Modi eingestellt werden.
Audio Ein/Aus Einstellung auf Vollschirm
Im Vollschirm Modus, wird das ausgewählte Kanal Audio automatisch eingeschaltet und Sie können Audio Ein/Aus einstellen, indem Sie die Kanal Taste umschalten. Abhängig von Audio Ein/Aus Einstellung Zusatnd, ändert die Audio Ikone de Kanals zum Gelb/Weiß Farbe.
Audio Ein/Aus Einstellung im 4 Split Modus
Wenn Sie [ENTER Taste] im 4 Split Modus drücken, erscheint der
Wenn Sie die Audio Einstellung Taste [0 Taste] mit einem ausgewählten Kanal betätigen, können Sie Audio Ein/Aus für den betroffenen Kanal einstellen. Abhängig von dem Audio Ein/Aus Einstellung Zustand wird die Audio Einstellung Taste [0 LED] an oder abgestellt. Ihnen werden nicht erlaubt, einen Kanal in diesem Modus zu wählen.
CAM_01 | CAM_02 |
CAM_03 | CAM_04 |
|
|
Kanal Auswahl und Audio Ein/Aus Einstellung im 4.6.7.8 Modus und PIP Modus
Wie in 9 Split Modus, erscheint der Auswahl Cursor, wenn Sie [ ENTER Taste ], in beide
4.6.7.8Split Modus und PIP Modus betätigen, um einen Kanal zu wählen. Wenn ein Kanal ausgewählt ist, können Sie keinen Kanal auf dem gegenwärtigen Schirm mit der [Kanal 1 ~ Kanal 4] Taste aber auch eingestelltem Audio Ein/Aus mit der Audio Einstellung Taste [ 0 ] wie im 4 Split Modus auch wählen. Anhängig von Ein/Aus Einstellung Zusatnd, ändert die Audio Ikone de Kanals zum Gelb/Weiß Farbe.
Hinweis
Audio Ein/Aus vom 4 Split Modus kann nicht auf dem Wiedergabe Schirm eingestellt warden.
4Freeze und Zoom
Freeze Funktion
Freeze pausiert das Video Image auf Live Screen, nur verfügbar im Live Modus. Sie können Freeze Ein/Aus mit [FREEZE Taste] einstellen und [FREEZE LED] wird abhängig von dem Freeze Ein/Aus Einstellung Zustand an oder abgestellt.
Zoom Funktion
Zoom Funktion vergrößert den ausgewählten Bereich, um die Größe zu verdoppeln, und es ist nur im Single Modus verfügbar.
Wemm die [ZOOM] Taste im Single Modus betätigt wird, erschint der Zoom Bereich. Verwenden Sie Obene/Unten/Links/Rechts Taste, um die Position des Zoom Bereiches zu justieren. Nach dem Auswahl von Zoom Bereich, betätigen Sie die [Eingabe] Taste, um den Auswahl Bereich im verdoppelten Größe anzuzeigen. Sie können dei Video Bild Position mit Oben/Unten/Links/Rechts Taste bei Zoom im Zustand justieren. Für Zoom Aus bei Zoom im Zustand, verwenden Sie die [ZOOM] Taste.
[ZOOM LED] wird abhängig von Zoom Ein/Aus Einstellung Zustand
|
|
|
|
|
|
|
|
|
|
|
|
|
|
|
|
|
|
|
|
|
| ZOOM |
|
|
|
|
| Verschiebung |
|
|
|
| |||
|
|
|
| Taste |
|
|
|
|
| Taste |
|
|
|
| |||
|
|
|
|
|
|
|
|
|
|
|
|
| |||||
|
|
|
|
|
|
|
|
|
|
|
|
|
|
|
|
|
|
|
|
|
|
|
|
|
|
|
|
|
|
|
|
|
|
|
|
Single Modus |
| Zoom Ein |
| Auswahl von Zoom Bereich | |||||||||||||
|
|
|
|
|
|
|
|
|
|
|
|
|
|
|
| ||
|
|
|
|
|
|
|
|
|
|
|
|
|
| ||||
|
|
|
|
|
|
|
|
|
|
|
| Eingabe Taste | |||||
|
|
|
|
|
|
|
|
|
|
|
|
|
|
|
|
|
|
|
|
|
|
|
|
|
|
|
|
|
|
|
|
|
|
| ZOOM |
|
|
|
|
| Eingabe |
| |
|
|
|
| Taste |
|
|
|
|
| Taste |
| |
|
|
|
| |||||||||
|
|
|
|
|
|
|
|
|
| |||
|
|
|
|
|
|
|
|
|
|
|
|
|
ZOOM Aus |
|
|
| Zoom Ein |
|
|
|
| Zoom Ein Zustand | |||
|
|
|
|
|
|
|
|
|
|
|
|
|