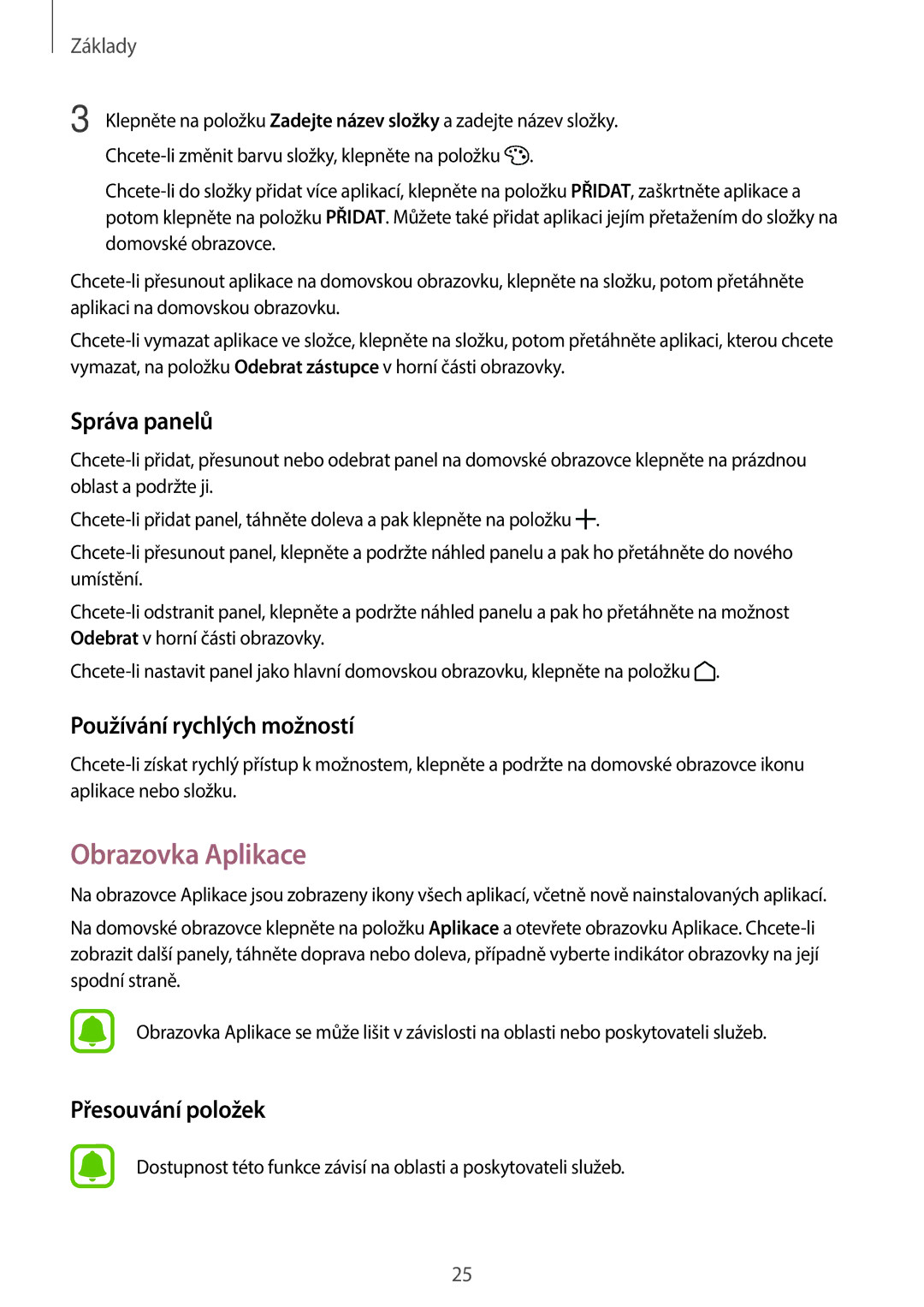Základy
3 Klepněte na položku Zadejte název složky a zadejte název složky. Chcete-li změnit barvu složky, klepněte na položku  .
.
Chcete-li do složky přidat více aplikací, klepněte na položku PŘIDAT, zaškrtněte aplikace a potom klepněte na položku PŘIDAT. Můžete také přidat aplikaci jejím přetažením do složky na domovské obrazovce.
Chcete-li přesunout aplikace na domovskou obrazovku, klepněte na složku, potom přetáhněte aplikaci na domovskou obrazovku.
Chcete-li vymazat aplikace ve složce, klepněte na složku, potom přetáhněte aplikaci, kterou chcete vymazat, na položku Odebrat zástupce v horní části obrazovky.
Správa panelů
Chcete-li přidat, přesunout nebo odebrat panel na domovské obrazovce klepněte na prázdnou oblast a podržte ji.
Chcete-li přidat panel, táhněte doleva a pak klepněte na položku  .
.
Chcete-li přesunout panel, klepněte a podržte náhled panelu a pak ho přetáhněte do nového umístění.
Chcete-li odstranit panel, klepněte a podržte náhled panelu a pak ho přetáhněte na možnost Odebrat v horní části obrazovky.
Chcete-li nastavit panel jako hlavní domovskou obrazovku, klepněte na položku  .
.
Používání rychlých možností
Chcete-li získat rychlý přístup k možnostem, klepněte a podržte na domovské obrazovce ikonu aplikace nebo složku.
Obrazovka Aplikace
Na obrazovce Aplikace jsou zobrazeny ikony všech aplikací, včetně nově nainstalovaných aplikací.
Na domovské obrazovce klepněte na položku Aplikace a otevřete obrazovku Aplikace. Chcete-li zobrazit další panely, táhněte doprava nebo doleva, případně vyberte indikátor obrazovky na její spodní straně.
Obrazovka Aplikace se může lišit v závislosti na oblasti nebo poskytovateli služeb.
Přesouvání položek
Dostupnost této funkce závisí na oblasti a poskytovateli služeb.
![]() .
.![]() .
.![]() .
.