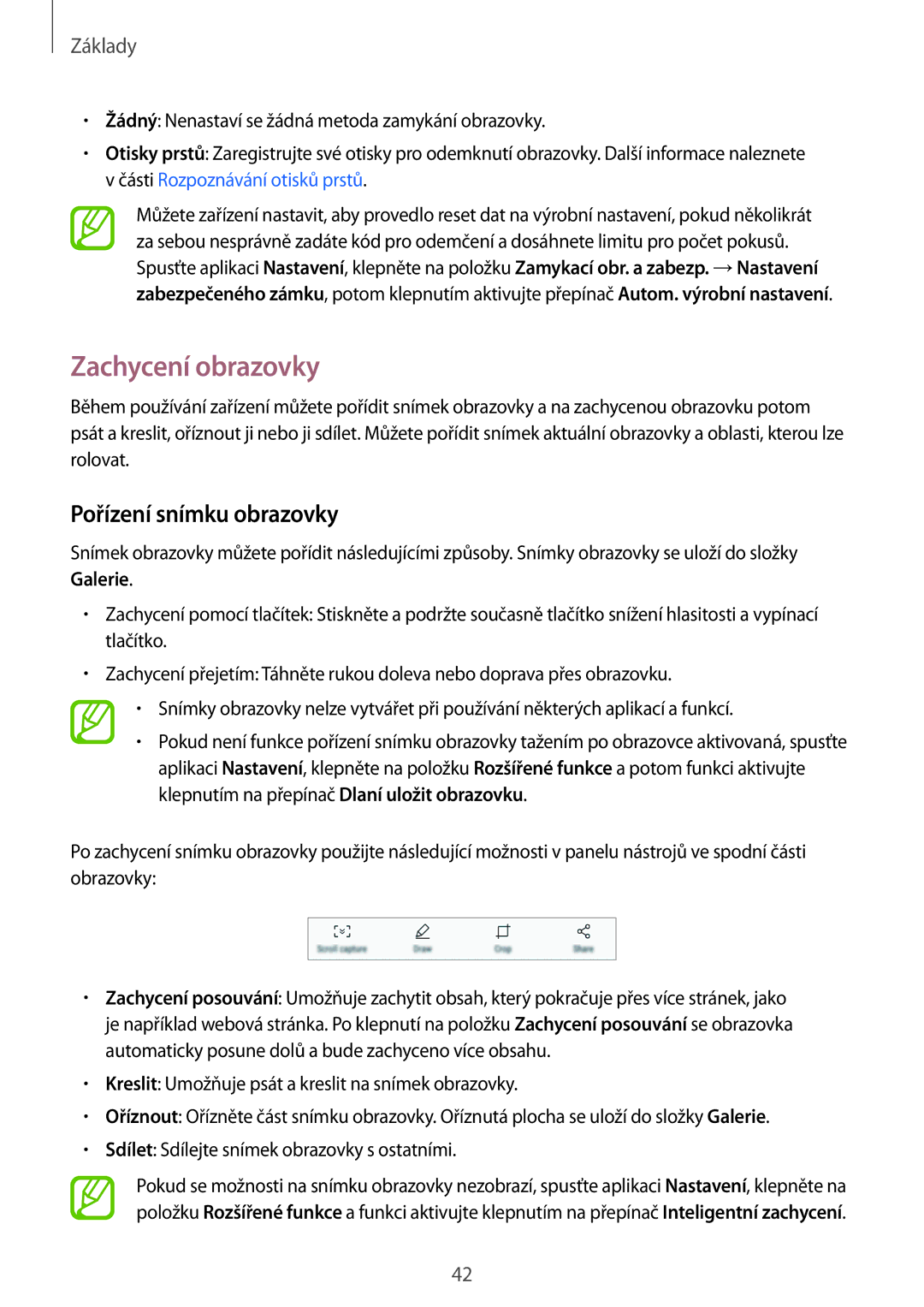Základy
•Žádný: Nenastaví se žádná metoda zamykání obrazovky.
•Otisky prstů: Zaregistrujte své otisky pro odemknutí obrazovky. Další informace naleznete v části Rozpoznávání otisků prstů.
Můžete zařízení nastavit, aby provedlo reset dat na výrobní nastavení, pokud několikrát za sebou nesprávně zadáte kód pro odemčení a dosáhnete limitu pro počet pokusů. Spusťte aplikaci Nastavení, klepněte na položku Zamykací obr. a zabezp. →Nastavení zabezpečeného zámku, potom klepnutím aktivujte přepínač Autom. výrobní nastavení.
Zachycení obrazovky
Během používání zařízení můžete pořídit snímek obrazovky a na zachycenou obrazovku potom psát a kreslit, oříznout ji nebo ji sdílet. Můžete pořídit snímek aktuální obrazovky a oblasti, kterou lze rolovat.
Pořízení snímku obrazovky
Snímek obrazovky můžete pořídit následujícími způsoby. Snímky obrazovky se uloží do složky Galerie.
•Zachycení pomocí tlačítek: Stiskněte a podržte současně tlačítko snížení hlasitosti a vypínací tlačítko.
•Zachycení přejetím: Táhněte rukou doleva nebo doprava přes obrazovku.
•Snímky obrazovky nelze vytvářet při používání některých aplikací a funkcí.
•Pokud není funkce pořízení snímku obrazovky tažením po obrazovce aktivovaná, spusťte aplikaci Nastavení, klepněte na položku Rozšířené funkce a potom funkci aktivujte klepnutím na přepínač Dlaní uložit obrazovku.
Po zachycení snímku obrazovky použijte následující možnosti v panelu nástrojů ve spodní části obrazovky:
•Zachycení posouvání: Umožňuje zachytit obsah, který pokračuje přes více stránek, jako je například webová stránka. Po klepnutí na položku Zachycení posouvání se obrazovka automaticky posune dolů a bude zachyceno více obsahu.
•Kreslit: Umožňuje psát a kreslit na snímek obrazovky.
•Oříznout: Ořízněte část snímku obrazovky. Oříznutá plocha se uloží do složky Galerie.
•Sdílet: Sdílejte snímek obrazovky s ostatními.
Pokud se možnosti na snímku obrazovky nezobrazí, spusťte aplikaci Nastavení, klepněte na položku Rozšířené funkce a funkci aktivujte klepnutím na přepínač Inteligentní zachycení.
42