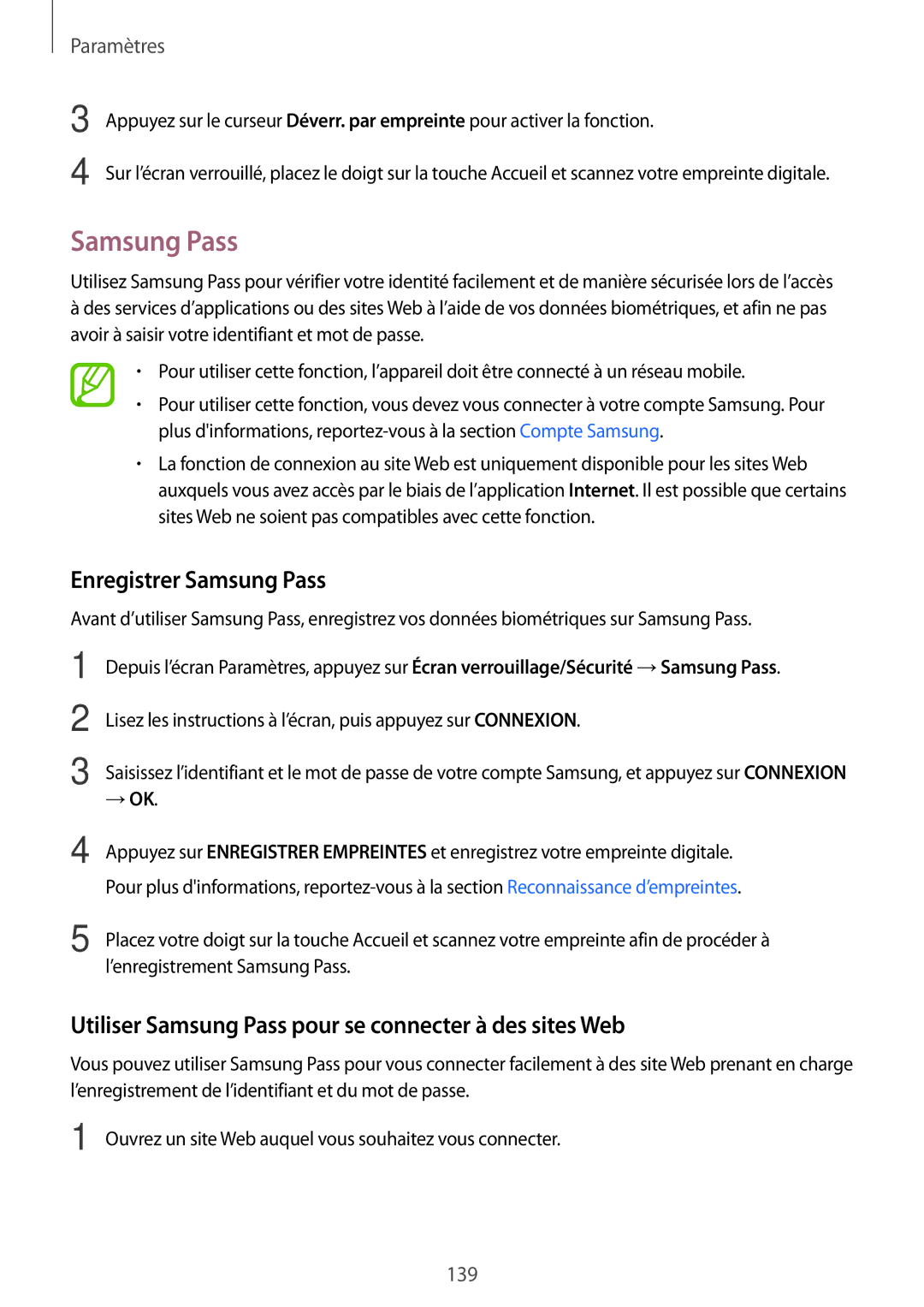Mode demploi
Table des matières
ParamètresAnnexe
Lire avant utilisation
Fonctions de base
Fonctions de base
Icônes
En cas de surchauffe de l’appareil en cours de chargement
Procédez comme suit en cas de surchauffe de l’appareil
En cas de surchauffe de l’appareil en cours d’utilisation
Comportement de l’appareil en cas de surchauffe
Fonctions de base
Contenu du coffret
Présentation de l’appareil et de ses fonctions
Type 1 SM-A320F, SM-A320FL
Présentation de l’appareil
Microphone Antenne GPS Objectif arrière
Type 2 SM-A520F, SM-A720F
Fonctions de base
Charger la batterie
Batterie
Touches
Type 1 SM-A320F, SM-A320FL Type 2 SM-A520F, SM-A720F
Réduire la consommation d’énergie de la batterie
Conseils et précautions pour le chargement de la batterie
Propos du chargement rapide
Chargement rapide
Augmenter la vitesse de chargement
Carte SIM ou Usim carte nano-SIM
Installer la carte SIM ou Usim
Modèles à carte SIM unique Type 1 SM-A320F, SM-A320FL
Type 2 SM-A520F, SM-A720F
Modèles à deux cartes SIM Type 1 SM-A320F, SM-A320FL
Fonctions de base
Fonctions de base
Compartiment
Installation correcte des cartes
Modèles à deux cartes SIM Type 1 SM-A320F, SM-A320FL
Personnaliser des cartes SIM ou Usim
Retirer la carte SIM ou Usim
Utiliser deux cartes SIM ou Usim modèles à deux cartes SIM
Activer des cartes SIM ou Usim
Carte mémoire carte micro-SD
Installer une carte mémoire
Type 1 SM-A320F, SM-A320FL
Type 2 SM-A520F, SM-A720F
Compartiment
Formater une carte mémoire
Retirer une carte mémoire
Allumer et éteindre l’appareil
Mode Urgence
Redémarrer l’appareil
Configuration initiale
Introduction
Compte Samsung
Enregistrer un compte Samsung existant
Enregistrer votre compte Samsung
Supprimer votre compte Samsung
Créer un compte Samsung
Transférer des données depuis votre ancien appareil
Smart Switch
Transférer des données de sauvegarde depuis un ordinateur
Sauvegarder des données
Samsung Cloud
Restaurer des données
Maintenir appuyé
Description de l’écran
Utiliser l’écran tactile
Appuyer
Écarter et rapprocher les doigts
Faire glisser
Appuyer deux fois
Balayer
Écran d’accueil et liste des applications
Déplacer des éléments
Passer de l’écran d’accueil à la liste des applications
Supprimer un dossier
Créer des dossiers
Ajouter plus d’applications
Déplacer les applications d’un dossier
Modifier l’écran d’accueil
Afficher toutes les applications sur l’écran d’accueil
Icônes d’informations
Icône Signification
Changer la méthode de déverrouillage de l’écran
Écran de verrouillage
Réaliser une capture d’écran
Capture d’écran
Touches de paramétrage rapide
Volet des raccourcis
Utiliser les touches de paramétrage rapide
Modifier la disposition du clavier
Saisir du texte
Présentation du clavier
Modifier la langue de saisie
Copier et coller du texte
Autres fonctions du clavier
Dictionnaire
Play Store
Installer ou désinstaller des applications
Installer des applications
Galaxy Apps
Activer de nouveau les applications désactivées
Gérer les applications
Paramétrer des autorisations pour les applications
Passer des appels
Téléphone
Passer des appels depuis l’écran verrouillé
Composer rapidement un numéro
Appeler un numéro à l’étranger
Rejeter un appel
Recevoir des appels
Bloquer des numéros de téléphone
Répondre à un appel
Options au cours d’un appel vocal
Options en cours d’appel
Démarrez l’application Téléphone
Ajouter un numéro de téléphone à un contact
Ajouter des contacts
Contacts
Créer un nouveau contact
Sur Importer
Rechercher des contacts
Importer des contacts
Synchroniser des contacts avec vos comptes Web
Enregistrer et partager un profil
Partager des contacts
Envoyer des messages
Messages
Fusionner les contacts en double
Supprimer des contacts
Saisir un message
Lire les messages
→ Bloquer des numéros
Bloquer les messages inopportuns
Paramétrer les notifications de message
Paramétrer un rappel de message
Parcourir des pages Web
Internet
Modifier les paramètres de sécurité
Utiliser le mode Secret
Activer le mode Secret
Désactiver le mode Secret
Envoyer des e-mails
Configurer des comptes de messagerie électronique
Lire des e-mails
Démarrer l’appareil photo
Caméra
Bon usage de l’appareil photo
Changer d’objectif
Utiliser les gestes de balayage
Appliquer des filtres et autres effets
Prendre des photos ou enregistrer des vidéos
Prises de vue de base
Modifier les modes de prise de vue
Utiliser la fonction de mise au point et d’exposition
Mode professionnel
Mode automatique
Options disponibles
Hyperlapse
Panorama
Utiliser le flash pour selfie
Selfie
Appliquer des effets d’embellissement
Selfie panorama
Nuit
HDR Ton riche
Paramètres de l’appareil photo
Aliment
Paramétrage rapide
Objectif Arrière
Paramètres de l’appareil photo
Galerie
Afficher des photos
Afficher des photos et lire des vidéos
Rechercher des photos
Afficher des histoires
Afficher des albums
Afficher les vidéos
Partager des histoires
Créer des histoires
Appuyez sur →Créer une histoire
Supprimer une photo ou une vidéo
Synchroniser des images et des vidéos avec Samsung Cloud
Supprimer des photos ou des vidéos
Supprimer des histoires
Ouvrir les notifications quand l’écran est éteint
Always On Display
Programmer la fonction Always On Display
Commander la lecture de musique lorsque l’écran est éteint
Affichage partagé
Multi-fenêtres
Ajuster la taille des fenêtres
Utiliser des options supplémentaires
Partager du texte ou des images entre les fenêtres
Minimiser l’affichage partagé
Déplacer des fenêtres contextuelles
Affichage contextuel
Samsung Members
Lancer S Note
Samsung Notes
Supprimer des notes
Créer des événements
Calendrier
Démarrer S Health
Health
Créer des tâches
Synchroniser les événements et les tâches avec vos comptes
Utiliser S Health
Pas
Partage
Informations complémentaires
Voice
Paramétrer une commande de réveil
Utiliser S Voice
Conseils pour améliorer la reconnaissance vocale
Paramétrer la langue
Effectuer des enregistrements vocaux
Enregistreur vocal
Mes fichiers
Modifier le mode d’enregistrement
Horloge
Chronomètre
Calculatrice
Écouter la radio FM
Radio
Rechercher des stations radio
Game Launcher
Utiliser Game Launcher
Changer de mode de performance
Supprimer un jeu de Game Launcher
Bloquer les notifications pendant le jeu
Utiliser Game Tools
Utiliser les fonctions complémentaires
Partager du contenu
Applications Google
Recherche Google
YouTube
Google Photos
Hangouts
Connexions
Introduction
Options
Paramètres
Wi-Fi
Wi-Fi Direct
Établir une connexion à un réseau Wi-Fi
Envoyer et recevoir des données
Établir une connexion avec d’autres appareils Bluetooth
Bluetooth
Utiliser la fonction NFC
Dissocier des appareils Bluetooth
NFC et paiement
Envoyer et recevoir des données
Effectuer des paiements à l’aide de la fonction NFC
Envoyer des données
Utiliser le point d’accès mobile
Point daccès mobile et modem
Plus de paramètres de connexion
Gestionnaire de carte SIM modèles à deux cartes SIM
Ajouter des modules d’extension d’imprimante
Impression
Connecter votre appareil à un véhicule via MirrorLink
MirrorLink
Download Booster
Sons et vibration
Affichage
Notifications
Filtre de lumière bleue
Fonds décran et thèmes
Fonctions avancées
131
Maintenance de lappareil
Batterie
Mode Économie d’énergie
Protection
Applications
Stockage
Mémoire
Écran verrouillage/Sécurité
Reconnaissance d’empreintes
Enregistrer des empreintes
Conseils pour une meilleure reconnaissance des empreintes
Vérifier le mot de passe du compte Samsung
Supprimer des empreintes
Déverrouiller l’écran à l’aide des empreintes digitales
→ OK
Samsung Pass
Enregistrer Samsung Pass
Utiliser Samsung Pass pour se connecter à des sites Web
Appuyez sur Informations de connexion Web
Supprimer vos données Samsung Pass
Appuyez sur Suppression des données
Paramétrer le Dossier sécurisé
Dossier sécurisé
Déplacer du contenu vers le Dossier sécurisé
Configurer le verrouillage automatique du Dossier sécurisé
→ →Personnaliser licône
Appuyez sur →Déplacer de Dossier sécurisé
Déplacer du contenu depuis le Dossier sécurisé
Ajouter des applications
Ajouter des comptes
Sauvegarder et restaurer le Dossier sécurisé
Masquer l’application Dossier sécurisé
Appuyez sur Sauvegarder données Dossier sécurisé
Cloud et comptes
Désinstaller l’application Dossier sécurisé
Utiliser un compte Google
Google
Sauvegarde et restauration
Utiliser un compte Samsung
Accessibilité
Ajouter des langues à l’appareil
Gestion globale
Mise à jour logicielle
Mode demploi
Informations sur les mises à jour de sécurité
Propos du téléphone
Dépannage
Annexe
Réinitialiser l’appareil
Forcer le redémarrage
Vous percevez un écho lors des appels
La batterie se décharge de plus en plus rapidement
Messages d’erreur à l’ouverture de fichiers multimédia
Votre appareil ne parvient pas à détecter votre position
Samsung Cloud ne fonctionne pas
Retirer la batterie
Marques
Droits d’auteur