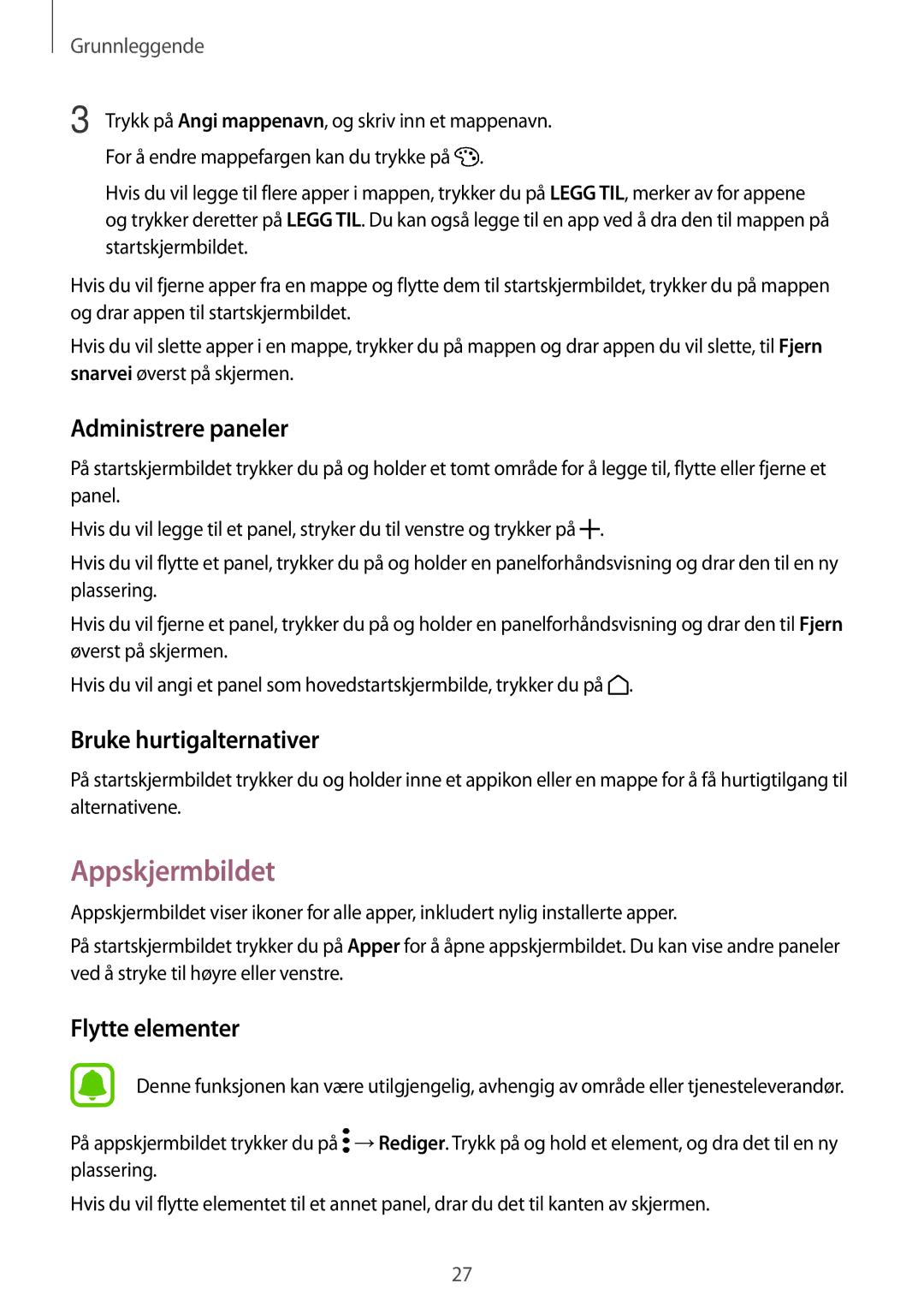Grunnleggende
3 Trykk på Angi mappenavn, og skriv inn et mappenavn. For å endre mappefargen kan du trykke på ![]() .
.
Hvis du vil legge til flere apper i mappen, trykker du på LEGG TIL, merker av for appene og trykker deretter på LEGG TIL. Du kan også legge til en app ved å dra den til mappen på startskjermbildet.
Hvis du vil fjerne apper fra en mappe og flytte dem til startskjermbildet, trykker du på mappen og drar appen til startskjermbildet.
Hvis du vil slette apper i en mappe, trykker du på mappen og drar appen du vil slette, til Fjern snarvei øverst på skjermen.
Administrere paneler
På startskjermbildet trykker du på og holder et tomt område for å legge til, flytte eller fjerne et panel.
Hvis du vil legge til et panel, stryker du til venstre og trykker på ![]() .
.
Hvis du vil flytte et panel, trykker du på og holder en panelforhåndsvisning og drar den til en ny plassering.
Hvis du vil fjerne et panel, trykker du på og holder en panelforhåndsvisning og drar den til Fjern øverst på skjermen.
Hvis du vil angi et panel som hovedstartskjermbilde, trykker du på ![]() .
.
Bruke hurtigalternativer
På startskjermbildet trykker du og holder inne et appikon eller en mappe for å få hurtigtilgang til alternativene.
Appskjermbildet
Appskjermbildet viser ikoner for alle apper, inkludert nylig installerte apper.
På startskjermbildet trykker du på Apper for å åpne appskjermbildet. Du kan vise andre paneler ved å stryke til høyre eller venstre.
Flytte elementer
Denne funksjonen kan være utilgjengelig, avhengig av område eller tjenesteleverandør.
På appskjermbildet trykker du på ![]() →Rediger. Trykk på og hold et element, og dra det til en ny plassering.
→Rediger. Trykk på og hold et element, og dra det til en ny plassering.
Hvis du vil flytte elementet til et annet panel, drar du det til kanten av skjermen.
27