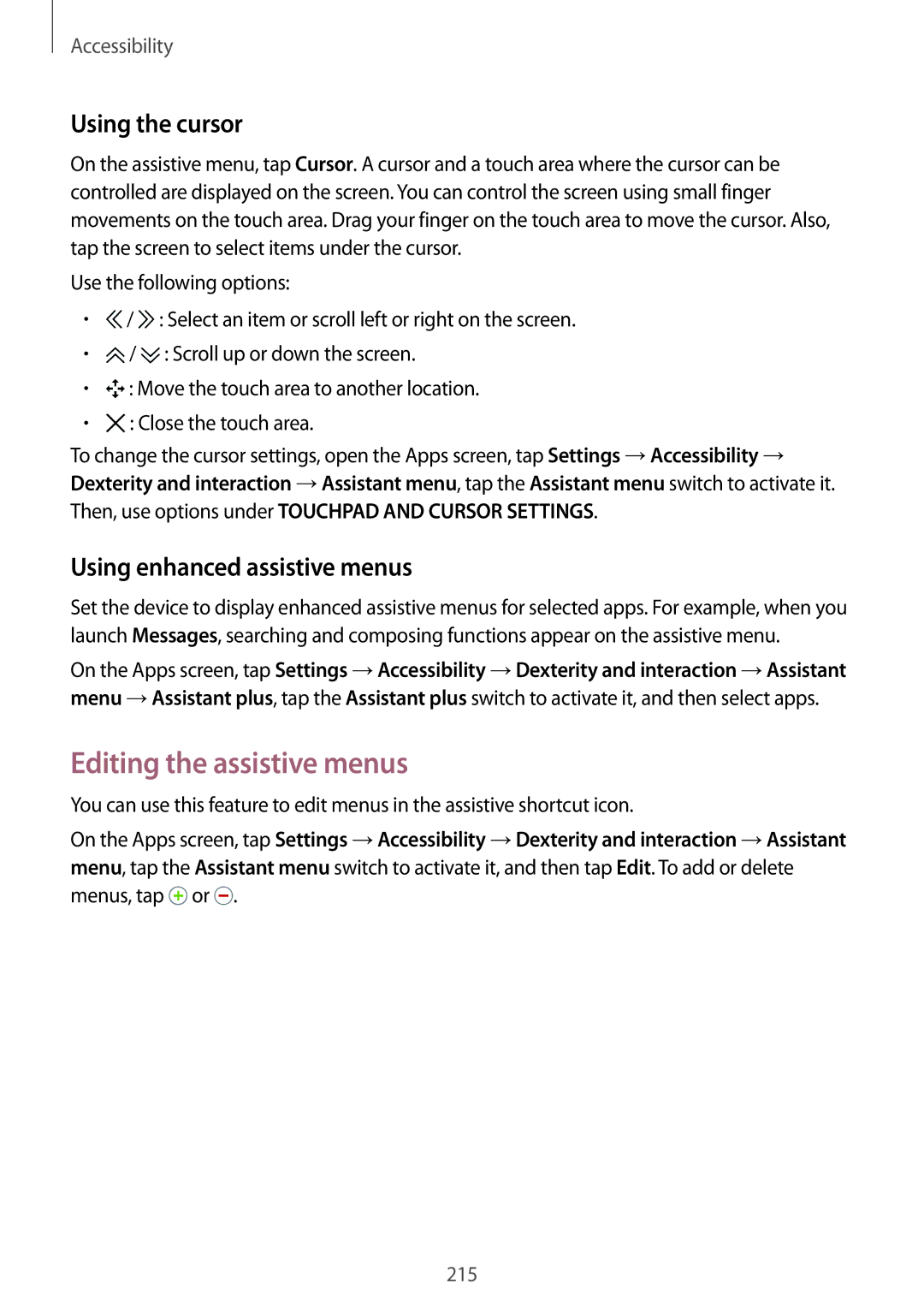English EU /2014. Rev.1.0
Table of Contents
Adding contacts Managing contacts
Basic shooting Shooting modes Camera settings
Viewing photos or videos Gallery settings
Making calls Receiving calls Options during calls
Flipboard Torch Magnifier Google apps
About Settings
Read me first
Instructional icons
Getting started
Package contents
Device layout
Buttons
Installing the SIM or Usim card and battery
Using the SIM or Usim card and battery
Insert the battery
Replace the back cover
Removing the SIM or Usim card and battery
Charging the battery
Reducing the battery consumption
Turning the device on and off
Locking and unlocking the screen
Tapping
Using the touch screen
Basics
Double-tapping
Tapping and holding
Dragging
Spreading and pinching
Flicking
Home screen
Home screen layout
Home screen options
Using My Magazine
Apps screen
Icon Meaning
Indicator icons
Using the notifications panel
Notifications and quick setting panels
Rearranging quick setting buttons
Using the quick setting panel
Closing an app
Opening apps
Play Store
Installing or uninstalling apps
Installing apps
Samsung Galaxy Apps
Enabling apps
Uninstalling or disabling apps
Downloading suggested apps
Managing apps
Changing the keyboard layout
Entering text
Keyboard layout
Changing the input language
Switch to handwriting mode
Using additional keyboard functions
Copying and pasting
Screen capture
About My Files
My Files
Viewing files
Save the battery power by limiting the device’s functions
Power saving feature
Power saving mode
Ultra power saving mode
Estimated maximum standby time
Viewing help information
Tap Connect
Wi-Fi
Network connectivity
Mobile data
Using Smart network switch
Adding Wi-Fi networks
Activating Wi-Fi Passpoint
About tethering and mobile hotspots
Download booster
Tethering and Mobile hotspot
Tick USB tethering
Using the mobile hotspot
Using USB tethering
Connect your device to the computer via the USB cable
Browsing webpages
Using Bluetooth tethering
Tick Bluetooth tethering
Internet
Setting the homepage
Managing the webpage history
Managing the quick access list
→Add to Quick access
Direct call
Motions & usability features
Motions and gestures
Covering screen with hand
Smart alert
Mute/Pause
Smart pause
Turning device over
Palm swipe to capture
Launching Multi window
Air view
Multi window
About Multi window
Multi window tray handle
Creating a Multi window combination
Switch locations between Multi window apps
Using Multi window options
Rearranging apps on the Multi window tray
Some apps may not support this feature Close the app
Toolbox
Increasing touch screen sensitivity
Use this feature to operate the screen while wearing gloves
Managing the Home screen
Personalising
Managing the Home and Apps screens
Changing the sorting method
Managing the Apps screen
Managing folders
Managing panels
You can move folders only in the folder panel
Moving items
Creating folders
Tap Set wallpaper or Done
Setting wallpaper and ringtones
Setting wallpaper
Changing ringtones
Fingerprint
Password
Changing the screen lock method
Pattern
Registering fingerprints
Finger Scanner
For better fingerprint recognition
You can delete or rename your registered fingerprints
Alternative password instead of scanning your fingerprints
Managing registered fingerprints
Unlock the screen
You can unlock the screen with the registered fingerprints
Changing the alternative password
Verifying the Samsung account password
Unlocking the screen with fingerprints
Tick Sign in using your fingerprints and tap Remember
Using fingerprints to sign in to accounts
Using fingerprints for purchases via PayPal
→ Move to Private
Private mode
About private mode
Hiding content
Managing shortcuts
Easy mode
Viewing hidden content
Using Smart Switch with computers
Using backup accounts
Using Samsung Smart Switch
Using Smart Switch Mobile
Removing accounts
Setting up accounts
Using Samsung Kies
Adding accounts
Tap Phone on the Apps screen
Phone
Making calls
Making calls from the favourites list
Making calls from call logs or contacts list
Tap Keypad
Number prediction
Speed dial numbers
Making an international call
Missed calls
Receiving calls
Answering a call
Rejecting a call
During a voice call
Options during calls
During a video call
Creating contacts manually
Contacts
Adding contacts
Moving contacts from other devices
Sharing a contact
Managing contacts
Editing a contact
Deleting a contact
Importing and exporting contacts
Managing groups
Merging contacts with accounts
Tap →Add shortcut to home screen
Searching for contacts
Adding shortcuts for contacts to the Home screen
Sending messages
Messages & email
Messages
Adding contacts to the priority list
Sending scheduled messages
Viewing incoming messages
Managing messages
Setting up email accounts
Accessing additional options
Reading messages
Taking photos or recording videos
Camera
Basic shooting
Reorganising camera shortcuts
Launching Camera on the locked screen
Camera etiquette
Selective focus
Pan focus Make the subject and its background stand out Tap
Tap →Remote viewfinder
Remote viewfinder
Beauty face
Tap Mode →Shot & more
Shooting modes
Auto
Panorama
When you are finished editing photos, tap
Virtual tour
Tap Mode →Virtual tour
Dual Camera
Downloading shooting modes
Camera settings
Managing shooting modes
Without effect
Camera
Viewing photos or videos
Viewing content on the device
Gallery
Changing the sorting method
Viewing content stored on other devices
Accessing additional options
Accessing content on a nearby device
Use the following options
Gallery settings
Tap →Settings
Tap Photo studio
When you are finished editing the image, tap Done →
Studio
Photo studio
Tap Collage studio
Collage studio
Tap Shot & more
Shot & more
Tap Video clip studio
Video clip studio
Enter a filename, and then tap OK to save the video
Video trimmer
Trim video segments Tap Studio on the Apps screen
Tap Video trimmer
Playing music
Multimedia
Music
Creating playlists
Setting a song as ringtone or alarm tone
Playing music stored on other devices
Accessing music on a nearby device
Playing music by mood
Tap Video on the Apps screen Select a video to play
Using the pop-up video player
Video
Playing videos
Playing videos stored on other devices
Accessing a video on a nearby device
Sharing or deleting videos
Editing videos
Tap S Health on the Apps screen
Health features
Health
About S Health
Setting up a user profile
Health main screen
Tap to access various menus
Using S Health menus
Tap →Pedometer
Walking mate
Viewing your step count in a graph
Tap →Exercise
Resetting the daily step records
Exercise mate
Starting to exercise
Device saves the exercise information
To finish exercising, tap Pause →Stop
Enter additional information and tap Done
Tap and use the following functions
Using the coaching feature while exercising in running mode
120
Set workout goal →Training effect goal
Set the exercise intensity and tap Next
Viewing a log of burnt calories
Recording food intake
Viewing calorie intake in a graph
Tap →My food
Managing weight
Tap Update
Entering information about frequently-eaten food
To reset the daily weight record, tap →Reset daily data →OK
Entering data by using accessory devices
Resetting weight record
Tap More and select an app
Installing additional S Health apps
Viewing your recorded weight in a graph
Tap →More apps
Health settings
130
Activating emergency mode
Security features
Emergency mode
About emergency mode
About help message
Deactivating emergency mode
Setting help messages
Help message
Receiving notifications
Severe weather notifications Geo News
Sending help messages
About severe weather notifications Geo News
Using the geo news widget
Finder
Useful apps and features
Searching for content
→ Settings →Select filters or Select search category
Starting S Planner
Planner
Tap Save to save the event or task
Creating events or tasks
Sharing events or tasks
Syncing events and tasks with your accounts
Deleting events or tasks
About S Voice
Setting the language
Using S Voice
Voice
Tap →Settings →Voice wake-up →Set wake-up command
Waking up S Voice in standby mode
Changing the wake-up command
Correcting unwanted voice commands
Deleting alarms
Alarm
Setting alarms
Stopping alarms
Creating clocks
Timer
World clock
Stopwatch
Searching for memos
Calculator
Memo
Composing memos
Page
Saving files with contextual tags
Voice Recorder
Recording voice memos
Managing voice memos
Using the bookmarks list
Playing voice memos
Open files in the favourites list View notifications
Dropbox
Renaming voice memos
Managing categories
Creating personalised magazines
Flipboard
Editing subscriptions
Magnifier
Torch
Google apps
Drive
Google Settings
Play Newsstand
Play Games
About Bluetooth
Bluetooth
Sending an image
Pairing with other Bluetooth devices
Sending and receiving data
Connecting to other devices
Wi-Fi Direct
Unpairing Bluetooth devices
About Wi-Fi Direct
On the Apps screen, tap Gallery
On the Apps screen, tap Settings →Wi-Fi
Ending the device connection
About NFC
Using the NFC feature
Sending data
Making a purchase with the NFC feature
Beam
Tap S Beam and tap the S Beam switch to activate it
About Quick connect
Before using this feature
Quick connect
Re-searching for devices
Sharing content
Disconnecting devices
Joining Group Play
Exploring computers
Select a media category and select the content to access
About Screen Mirroring
Screen Mirroring
Stopping viewing the content
Viewing content on a TV
Adding printer plug-ins
Connecting to a printer
Printing content
Mobile printing
Upgrading over the air
Device can be upgraded to the latest software
Device & data manager
Upgrading the device
Device MTP
Connecting as a media device
Transferring files between the device and a computer
Tap Backup and reset and tick Back up my data
Connecting with Samsung Kies
Using a Google account
Tap Settings on the Apps screen
Using a Samsung account
Performing a data reset
Wi-Fi
Settings
About Settings
To use options, tap Scan Search for available networks
Setting Wi-Fi sleep policy
Setting Network notification
Tap →Advanced →Keep Wi-Fi on during sleep
Tethering and Mobile hotspot
Bluetooth
On the Settings screen, tap Tethering and Mobile hotspot
Download booster
Data usage
Flight mode
Mobile networks
Default messaging app
Location
More networks
Printing
Nearby devices
Sound
Haptic feedback Set the device to vibrate when you tap keys
Screen Mirroring
Font
Screen mode
Display
Lock screen
LED indicator
Wallpaper
Notification panel
Multi window
Set the device to use the toolbox
Easy mode
Accessibility
Toolbox
Finger Scanner
Blocking mode
Private mode
Air view
Motions and gestures
Cloud
Backup and reset
Accounts
Samsung keyboard
Default
Language and input
Language
Keyboard swipe
Google voice typing
Pointer speed
Date and time
Text-to-speech options
Notification readout
Safety assistance
Power saving
Battery
Account Registration Add or view your Samsung account
Storage
Security
About device
Set up SIM card lock
Help
Answering and ending calls
Default applications
Application manager
Call
Call alerts
Call accessories
Call-related pop-ups
Ringtones and keypad tones
More settings
Contacts
Internet
Gallery
Messages
Safe mode
Voice
Planner
197
About Accessibility
Accessibility
Activating or deactivating TalkBack
Using the Home button to open accessibility menus
Voice feedback TalkBack
Controlling the screen with finger gestures
→ TalkBack →Settings, and then tick Explore by touch
Configuring settings for vertical gestures
Configuring finger gesture settings
Configuring settings for shortcut gestures
Release your finger when you hear the reading unit you want
Changing reading units by using the local contextual menu
Changing reading units using two-part vertical gestures
Release your finger when you hear Change granularity
Adding and managing image labels
Pausing TalkBack
Using the quick navigation feature
Speech volume Adjust the volume level for voice feedback
Configuring settings for TalkBack
Configure settings for TalkBack for your convenience
Using the device with the screen turned off
Setting text-to-speech features
Using the rapid key input feature
Reading passwords aloud
Editing text
Entering text using the keyboard
Entering additional characters
Entering text by voice
To set an interval between alerts, tap Reminder interval
Setting notification reminders
Changing the font size
Magnifying the screen
Reversing the display colours
Colour adjustment
Samsung subtitles CC
Setting flash notification
Turning off all sounds
Auto haptic
Adjusting the sound balance
Some apps may not support this feature
Mono audio
Displaying the assistive shortcut icon
Accessing assistive menus
Assistive menu
Editing the assistive menus
Using the cursor
Using enhanced assistive menus
Interaction control
Setting tap and hold delay options
Tap the Interaction control switch to activate it
Smart scroll
Change the method of answering or ending calls
Using single tap mode
Answering and ending calls
Sharing accessibility settings files
Managing accessibility settings
Saving accessibility settings in a file
Importing an accessibility settings file
Using other useful features
Your device displays network or service error messages
Troubleshooting
Touch screen responds slowly or improperly
Ensure that the charger is connected properly
Your battery is low. Recharge or replace the battery
Your device is hot to the touch
Another Bluetooth device is not located
Data stored in the device has been lost
Copyright
![]() /
/ ![]() : Select an item or scroll left or right on the screen.
: Select an item or scroll left or right on the screen.![]() /
/ ![]() : Scroll up or down the screen.
: Scroll up or down the screen.![]() : Move the touch area to another location.
: Move the touch area to another location.![]() : Close the touch area.
: Close the touch area.![]() or
or ![]() .
.