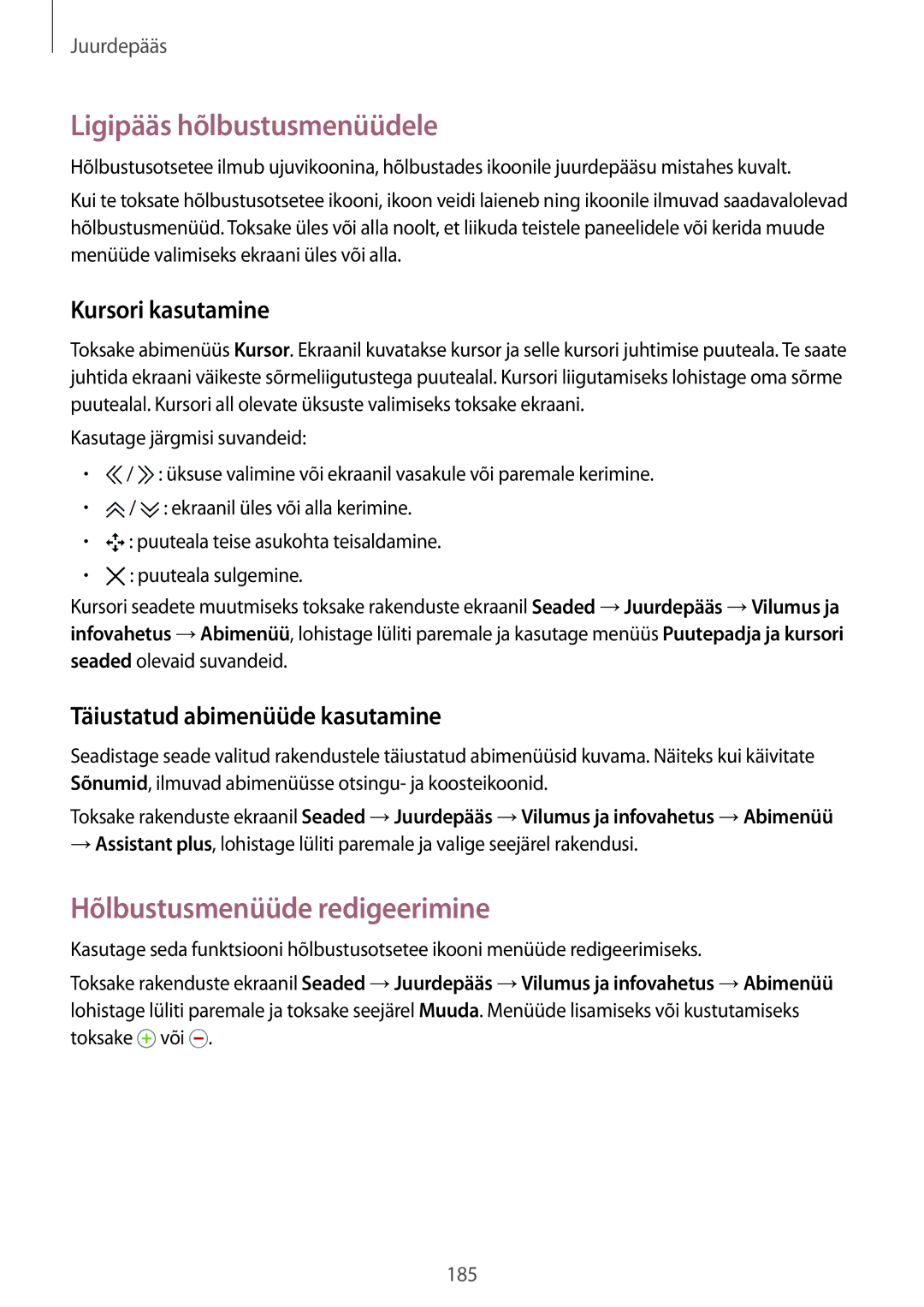SM-G901FZKABAL, SM-G901FZBABAL, SM-G901FZWABAL, SM-G901FZDABAL specifications
The Samsung SM-G901F series encompasses several variants, including the SM-G901FZDABAL, SM-G901FZKADBT, SM-G901FZWABAL, SM-G901FZBADTM, and SM-G901FZWAEUR. This smartphone lineup represents a sophisticated blend of elegant design intertwined with cutting-edge technology, making it a notable contender in the mid-range segment.One of the prime features of the SM-G901F series is its stunning Super AMOLED display. With a resolution of 1440 x 2560 pixels, this vivid screen delivers rich colors and deep blacks, enhancing visual experiences whether users are watching videos, gaming, or browsing the web. The display size typically ranges around 5.5 inches, offering a comfortable viewing area without compromising portability.
Powered by a robust processor, the SM-G901F series ensures smooth multitasking and efficient performance. Depending on the specific model, users can expect either Qualcomm Snapdragon or Exynos chipsets, coupled with generous RAM capacity, facilitating seamless app transitions and overall speed. This makes the device suitable for both everyday tasks and resource-intensive applications.
Photography enthusiasts will appreciate the impressive camera capabilities that come with the SM-G901F lineup. Featuring a high-resolution rear camera, often around 16 MP, coupled with advanced autofocus and LED flash, the device excels in capturing sharp, vibrant images even in low-light conditions. The front camera, usually around 5 MP, supports selfies and video calls, ensuring clear and engaging communication.
Battery life is a significant aspect, with the SM-G901F series typically equipped with a non-removable lithium-ion battery that offers a substantial capacity, ensuring users can stay connected throughout the day without frequent recharging. Additionally, many models feature fast charging technology, further enhancing user convenience.
In terms of connectivity, the SM-G901F smartphones support various technologies, including 4G LTE, Wi-Fi, and Bluetooth, ensuring users can easily connect to the internet and other devices. Featuring expandable storage options via microSD cards, users can increase their available space to accommodate a growing collection of apps, photos, and videos.
In summary, the Samsung SM-G901F series is a well-rounded smartphone offering a blend of impressive features, advanced technology, and reliable performance, catering to diverse user needs and preferences in today's fast-paced digital landscape.