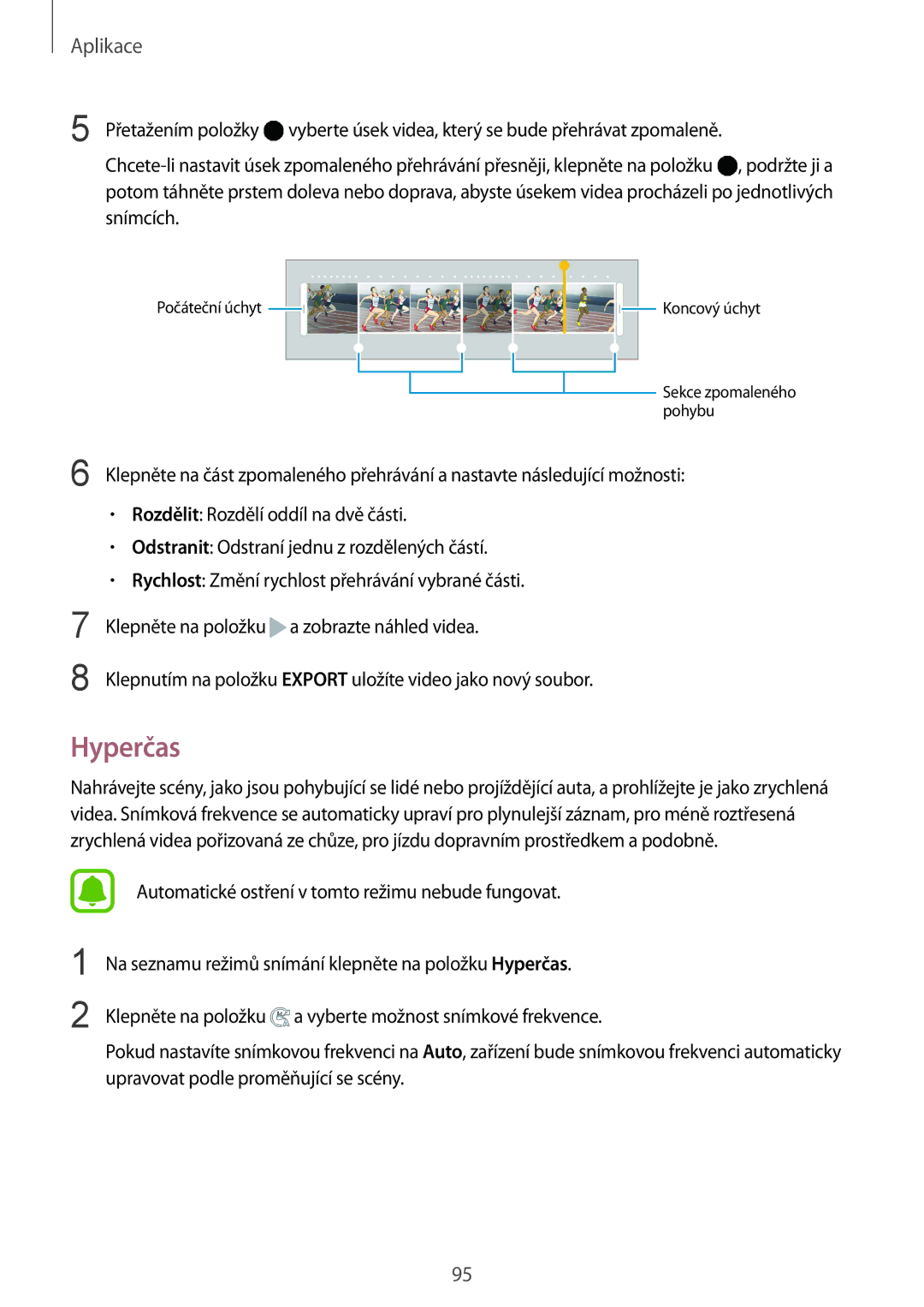Aplikace
5 Přetažením položky | vyberte úsek videa, který se bude přehrávat zpomaleně. |
![]() , podržte ji a potom táhněte prstem doleva nebo doprava, abyste úsekem videa procházeli po jednotlivých snímcích.
, podržte ji a potom táhněte prstem doleva nebo doprava, abyste úsekem videa procházeli po jednotlivých snímcích.
Počáteční úchyt |
|
|
|
|
|
|
|
|
| Koncový úchyt |
|
|
|
|
|
|
|
|
| ||
|
|
|
|
|
|
|
|
|
|
|
|
|
|
|
|
|
|
|
|
|
|
|
|
|
|
|
|
|
|
|
|
|
Sekce zpomaleného pohybu
6 Klepněte na část zpomaleného přehrávání a nastavte následující možnosti:
•Rozdělit: Rozdělí oddíl na dvě části.
•Odstranit: Odstraní jednu z rozdělených částí.
•Rychlost: Změní rychlost přehrávání vybrané části.
7
8
Klepněte na položku ![]() a zobrazte náhled videa.
a zobrazte náhled videa.
Klepnutím na položku EXPORT uložíte video jako nový soubor.
Hyperčas
Nahrávejte scény, jako jsou pohybující se lidé nebo projíždějící auta, a prohlížejte je jako zrychlená videa. Snímková frekvence se automaticky upraví pro plynulejší záznam, pro méně roztřesená zrychlená videa pořizovaná ze chůze, pro jízdu dopravním prostředkem a podobně.
1
2
Automatické ostření v tomto režimu nebude fungovat.
Na seznamu režimů snímání klepněte na položku Hyperčas.
Klepněte na položku ![]() a vyberte možnost snímkové frekvence.
a vyberte možnost snímkové frekvence.
Pokud nastavíte snímkovou frekvenci na Auto, zařízení bude snímkovou frekvenci automaticky upravovat podle proměňující se scény.
95