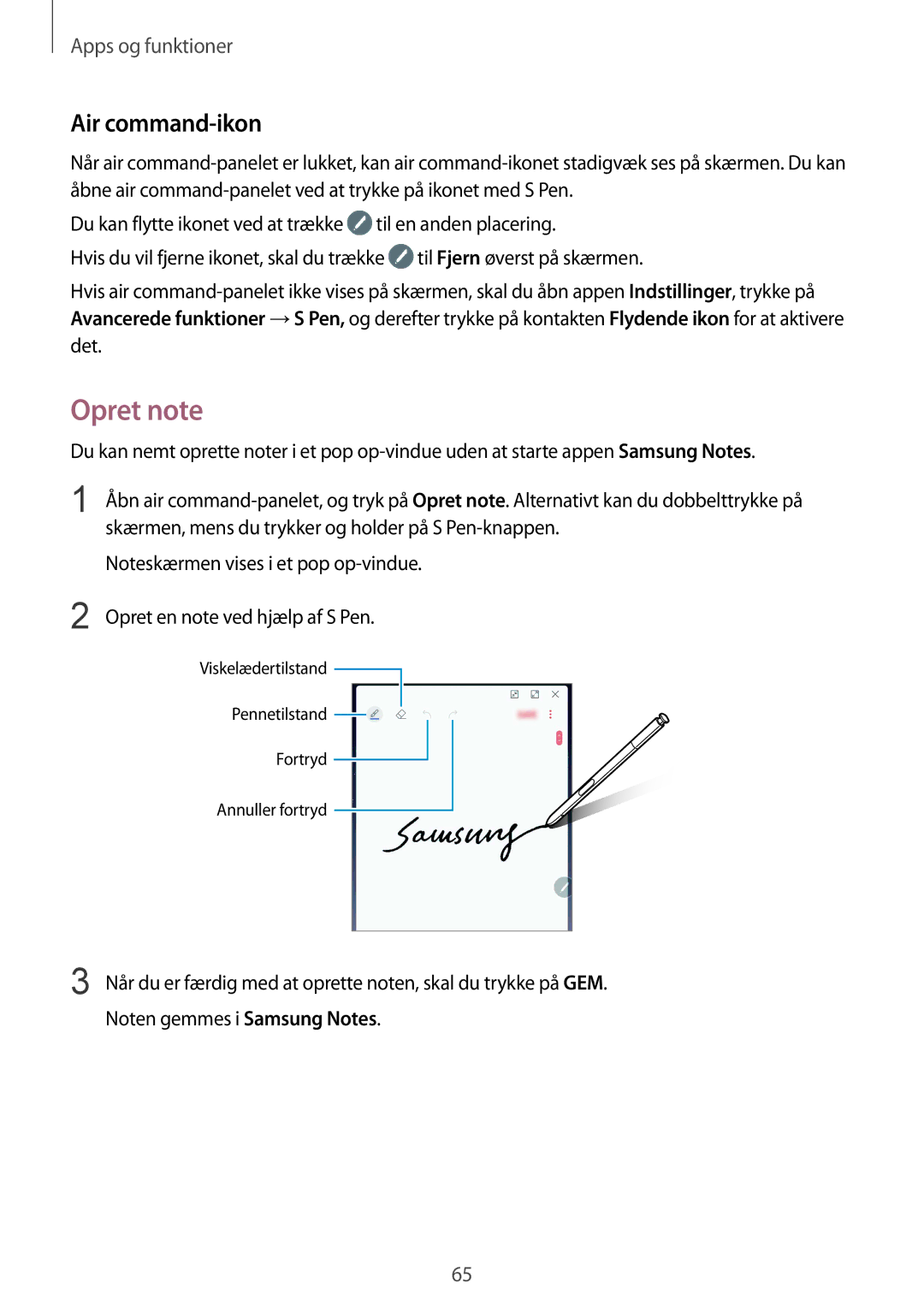Danish /2017. Rev.1.2
Brugervejledning
Læs dette først
Indhold
Tilgængelighed Fejlsøgning Fjerne batteriet
Introduktion
Læs dette først
Grundlæggende brug
Grundlæggende brug
Bevarelse af vand- og støvafvisning
Vejledningens ikoner
Hvis enheden bliver varm, når batteriet oplades
Gør følgende, hvis enheden bliver varm
Bemærk Bemærkninger, tips eller yderligere oplysninger
Hvis enheden bliver varm under brug
Hold enheden opdateret med den nyeste software
Enhedsbegrænsninger, når enheden overophedes
Forholdsregler for driftsmiljø
Pakkens indhold
Enhedens udseende og funktioner
Enhedens udseende
Fingeraftryk
Funktionsknapper
Fysiske taster
Tast Funktion Tænd/sluk
Bixby
Navn Funktioner
Pen
Pen-spids
Pen-knap
Udskifte S Pen-spidsen
Afmontere S Pen
Grundlæggende brug
Oplade batteriet
Batteri
Opladning med et micro USB-kabel
Reducere batteriforbruget
Opladning af andre enheder
Tips og forholdsregler vedr. batteriopladning
Forøgelse af opladehastigheden
Hurtigopladning
Om Hurtigopladning
Oplade batteriet
Trådløs opladning
Trådløs hurtigopladning
Forholdsregler ved trådløs opladning
SIM- eller USIM-kort nano-SIM-kort
Isætte SIM- eller USIM-kortet
Modeller med enkelt SIM
Modeller med dobbelt SIM
Holder
Korrekt isættelse af kort
Aktivering af SIM- eller USIM-kort
Fjerne SIM- eller USIM-kortet
Tilpasning af SIM- eller USIM-kort
Angive foretrukne SIM- eller USIM-kort
Isætte et hukommelseskort
Hukommelseskort microSD-kort
Beskadiget
Fjerne hukommelseskortet
Formatere hukommelseskortet
Genstarte enheden
Tænde og slukke for enheden
Nødsituation
Indledende konfiguration
Aktivere nødsituation
Deaktivere nødsituation
Vælg det ønskede sprog for enheden, og vælg Start
Vælg et Wi-Fi-netværk, og opret forbindelse til det
Grundlæggende brug
Introduktion
Samsung account
Registrere din Samsung account
Registrere en ny Samsung account
Fjerne din Samsung account
Overførsel af data fra din forrige enhed
Overførsel af data via et USB-stik USB Type-C
Smart Switch
Anbring enhederne tæt på hinanden
Overføre filer trådløst via Wi-Fi Direct
Overføre sikkerhedskopidata fra en computer
Switch
Start Smart Switch på computeren
Sikkerhedskopiere data
Samsung Cloud
Visning af importerede data
Gendanne data
Forstå skærmen
Styring af touchskærmen
Trykke og holde
Trykke
Trække
Tryk på skærmen
Stryge
Dobbelttrykke
Sprede og knibe
Dobbelttryk på skærmen
Vise eller skjule navigationslinjen
Navigationslinje funktionsknapper
Indstille navigationslinjen
Tænde for skærmen ved hjælp af startknappen
Startskærm og skærmen apps
Skifte mellem startskærm og skærmen apps
Oprette mapper
Flytte elementer
Tilføje flere apps
Flytte apps fra en mappe
Slette en mappe
Redigere startskærmen
Ikon Betydning
Indikatorikoner
Få vist alle apps på startskærmen
Låseskærm
Ændre skærmlåsemetode
Sådan tager man et skærmbillede
Skærmbillede
Start Indstillinger
Informationspanel
Bruge hurtigindstillingsknapper
Tastaturlayout
Angive tekst
Skifte inputsprog
Skifte tastaturlayoutet
Yderligere tastaturfunktioner
Ordbog
Kopiere og indsætte
Tryk og hold på teksten
Se definitionen i ordbogens pop op-vindue
Installere apps
Installere eller afinstallere apps
Galaxy Apps
Play Butik
Fjerne apps og brug af dvaletilstand for app
Administrere apps
Aktivere apps
Indstille apptilladelser
Pen-funktioner
Air command
Føje genveje til air command-panelet
Se alle noter Se alle noter i appen Samsung Notes
Pen-funktioner
Opret note
Air command-ikon
På Smart select
Smart select
Optage et område i en video
Ikke alle apps giver mulighed for at kopiere skærmbilleder
Screen write
På Screen write
Vises
Live-besked
Skriv eller tegn i live-beskedvinduet
Tryk på
Oversæt
Bixby Vision
Skal du åbne air command-panelet og trykke på Bixby Vision
Hold S Pen over det ønskede indhold
Når indholdet genkendes, vises de tilgængelige søgeikoner
Forstør
Glimt
Farvelægning
Pen Select
Luft-visning
Oprettelse af et skærm fra-notat
Skærm fra-notat
Visning af fastgjort notat på skærmen Always On Display
Bixby
Bixby Home
Tjek Bixby-introduktionssiden, og tryk på Næste
Starte Bixby
Åbne Bixby Home
Bixby Home
Skærmen Bixby Home vises
Stryg opad eller nedad for at se anbefalet indhold
Bruge anbefalet indhold på Bixby Home
Redigere liste over Bixby-kort
Se Bixby-kort
Vælge apps, der skal vises som Bixby-kort
App
Bixby Vision
Starte Bixby Vision
Søge efter shoppingmuligheder
Registrere og oversætte tekst
Angive sprog for tekstregistrering
Søge efter lignende billeder
Aktiver Bixby Vision
Tryk på →Indstillinger →Vælg sprog
Finde steder i nærheden i live-visning
Søge efter steder i nærheden
Læse QR-koder
Søge efter vinoplysninger
Starte Reminder
Reminder
Tryk på KOM I Gang på kortet Kommende Påmindelser
Introduktionssiden til Reminder vises
Oprette påmindelser via appen Reminder
Oprette påmindelser
Oprettelse af påmindelser, mens du browser på internettet
Kontrollere påmindelsesmeddelelser
Oprettelse af påmindelser fra Bixby Home
Angive detaljer vedrørende påmindelser
Se liste med påmindelser
Vindue med en meddelelse vises
Rediger betingelserne, og tryk på GEM
Fuldføre påmindelser
Tilpasning af Bixby-indstillinger
Slette påmindelser
Gendanne påmindelser
Foretage opkald
Telefon
Om Bixby Få vist Bixby-versionen og juridiske oplysninger
Foretag eller besvar stemme- og videoopkald
Ringe op med hurtigopkald
Foretage opkald fra opkaldslogfiler eller kontaktliste
Foretage opkald fra den låste skærm
Foretage et internationalt opkald
Blokere telefonnumre
Modtage opkald
Besvare et opkald
Afvise et opkald
Under et videoopkald
Valgmuligheder under opkald
Under et stemmeopkald
Føje et telefonnummer til kontakter fra opkaldslisten
Føje et telefonnummer til Kontakter
Føje et telefonnummer til kontakter ved brug af tastaturet
Kontakter
Opret nye kontakter, eller administrer kontakter på enheden
Tilføje kontakter
Oprette en ny kontakt
Synkronisere kontakter med dine internetkonti
Importere kontakter
Gemme og dele profil
Dele kontakter
Flette dublerede kontakter
Oprette grupper
Slette kontakter
Sende en gruppebesked
Sende beskeder
Beskeder
Send og se beskeder efter samtale
For at sende beskeden
Blokere uønskede beskeder
Se beskeder
Se din samtale
Dobbelt SIM skal du trykke på Eller
Indstille påmindelse om besked
Angive meddelelse om besked
Visning af websider
Internet
Aktivere hemmelig tilstand
Bruge hemmelig tilstand
Ændre sikkerhedsindstillinger
Deaktivere hemmelig tilstand
Oprette e-mailkonti
Mail
Sende e-mail
Læse e-mails
Gode kamera-manerer
Kamera
Bruge strygebevægelser
Start af kamera
Tryk på for at tage et billede fra videoen under optagelse
Grundlæggende optagelse
Tage fotos eller optage videoer
Zoome ind og ud
HDR High Dynamic Range
Adskille fokusområdet og eksponeringsområdet
Brug af funktionerne fokus og eksponering
Låse fokussen AF og eksponeringen AE
LIVE-FOKUS
Sløringsniveauet, og tryk derefter på for at gemme billedet
Redigere baggrundens sløringsniveau for live-fokusbilleder
Tage den skjulte baggrund med dobbeltoptagelsesfunktionen
Se dobbeltoptagede billeder
Påføre stickers vilkårligt
Mere sjov med live-stickers
Auto-tilstand
Bruge optagelsestilstande
Pro-tilstand
Tilgængelige indstillinger
Panorama-tilstand
Tryk på SE SOM Panorama I Bevæg
Slowmotion-tilstand
Tage et panoramafoto i bevægelse
Mad-tilstand
Hyperlapse-tilstand
Se virtuel optagelse-billeder
Virtuel optagelse-tilstand
Selfie-tilstand
Anvende skønhedseffekter
Bred selfie-tilstand
130
Tryk på Levende Selfie I Bredformat
Selektiv fokustilstand
Tage et bredt selvportræt med bevægelse
132
Indstillinger til aktuel optagelsestilstand
Tilpasse kameraindstillinger
Højere kvalitet, men de bruger mere hukommelse
Kameraindstillinger
135
Galleri
Se billeder
Se billeder og videoer
Redigere baggrundens sløringsniveau for live-fokusbilleder
Vælg et billede
Se videoer
Se billeder taget med dobbeltoptagelsesfunktionen
Søge efter billeder
Se historier
Få vist album
Brug af funktionen Video enhancer
Oprette historier
Slette historier
Dele historier
Slette billeder eller videoer
Synkronisering af billeder og videoer med Samsung Cloud
Slette et billede eller en video
Slette flere billeder og videoer samtidigt
Åbne meddelelser på skærmen Always On Display
Always On Display
Vise et skærm fra-notat på skærmen Always On Display
Styre musikafspilning på skærmen Always On Display
Ændre tidsplanen for funktionen Always On Display
Deaktivering af funktionen Always On Display
Brug af Edge-paneler
Edge-skærm
Redigere Edge-paneler
Apps edge
Indstilling af Edge-panelhåndtaget
Start ofte brugte apps hurtigt
Tryk på →OPRET APP-PAR
Redigering af Apps edge-panelet
Tilføje app-par
Redigering af People edge-panelet
People edge
Føje kontakter til panelet People edge
Edge-belysning
Administrere meddelelser, der vises som kantbelysning
Kontakte personer fra panelet People edge
Hurtigt svar
Tilpasse kantbelysningsfarver
Multi-vindue
Opdelt skærm-visning
Justere vinduesstørrelsen
Bruge yderligere indstillinger
Deling af tekst eller billeder mellem vinduer
Snap-vindue
Minimering af den opdelte skærmvisning
Flytte pop op-vinduer
Pop op-visning
Samsung Pay
Registrere kort
Opsætning af Samsung Pay
Foretage betalinger
Ændre indstillinger for Samsung Pay
Samsung Gear
Annullere betalinger
Samsung Members
Start appen Samsung Notes, og tryk på Alle →
Samsung Notes
Oprette noter
Skifte penneindstillinger
Oprette noter i håndskriftstilstand
Bruge nem skriveblok
Bruge viskelæder
Redigere håndskrevne noter
Male med pensler
Indsætte diktafonoptagelser i en note
Indsætte billeder i en note
Fastgøre noter til startskærmen
Gemme en note som påmindelse
Slette noter
Penup
Publicere kunstværker fra andre apps
Publicere dine kunstværker
Se kunstværker
Farvelægge billeder
Oprette events
Kalender
Indtast eventdetaljer
Tryk på GEM for at gemme eventen
Oprette opgaver
Samsung Health
Synkronisere events og opgaver med dine konti
Starte Samsung Health
Bruge Samsung Health
Skridt
Together
Mål og registrer din puls
Puls
175
Yderligere oplysninger
Åbn mappen Samsung, og start appen Diktafon
Diktafon
Diktafonoptagelser
Afspille udvalgte diktafonoptagelser
Skifte optagetilstand
Stoppe alarmer
Indstille alarmer
Start appen Ur, og tryk på Alarm
Mine filer
Oprette ure
Slette alarmer
Slette ure
Start appen Ur, og tryk på Verdensur
Game Launcher
Lommereg
Skifte ydelsestilstand
Bruge Game Launcher
Fjerne et spil fra Game Launcher
Tryk og hold på et spil, og tryk derefter på Fjern
Blokere meddelelser under spil
Bruge Game Tools
Dual Messenger
Afinstallere en anden app
Samsung Connect
Oprette forbindelse til enheder i nærheden
Registrere enheder
Bruge husholdningsapparater, tv’er og IoT-produkter
Få vist og styre registrerede enheder
Tildele placeringer til enheder
Angive tilstande og regler
Tildele placeringer
Tryk på →Tilføj sted
For at oprette en tilstand
Bruge yderligere funktioner
Deling af indhold
Samsung DeX
Tilslutte enheder
DeX Station-enhedens udseende
192
193
Tilslutte et tastatur og en mus
Brug af Samsung DeX i DeX-tilstand
Afslutte forbindelsen
Besvare opkald
Skifte skærmtilstand
Slutte til en ekstern skærm
Google-apps
Fotos
YouTube
Google
Duo
Valg
Introduktion
Forbindelse
Indstillinger
Wi-Fi
Tryk på Wi-Fi Direct
Oprette forbindelse til et Wi-Fi-netværk
Wi-Fi Direct
Afslutte enhedsforbindelse
På indstillingsskærmen trykkes på Forbindelse →Wi-Fi
Sende og modtage data
Parre med andre Bluetooth-enheder
Bluetooth
Dobbelt lyd
Sende og modtage data
Datasparer
Ophæve parringen mellem Bluetooth-enheder
Tryk på ud for enhedens navn for at ophæve parringen
Tryk på Ophæv parring
Læse oplysninger fra NFC-tags
NFC og betaling
Sende data med NFC-funktionen
Foretage betalinger med NFC-funktionen
Mobilt hotspot og internetdeling
Bruge det mobile hotspot
Administration af SIM-kort modeller med dobbelt SIM
Udskrivning
Flere forbindelsesindstillinger
Tilføjelse af plug-ins til printere
Tilpas indstillinger for at styre andre funktioner
Udskrive indhold
MirrorLink
Slutte enheden til et køretøj via MirrorLink
Vælg en printer, der skal tilføjes
Afbryde MirrorLink-forbindelsen
Download booster
Tag USB-kablet ud af enheden og køretøjet
Booster
Lyde og vibration
Skærm
Meddelelser
Nu for at aktivere det
Blåt lys-filter
Ændre skærmtilstand
Ændre skærmtilstand eller justere skærmfarver
Justere skærmtone efter farveværdi
Optimere farvebalance for fuld skærm
Marker Avanc. indstillinger
Skærmen med skærmtoner justeres
Pauseskærm
Skærmopløsning
For at aktivere det
Vælg en mulighed
Avancerede funktioner
Baggrunde og temaer
Multi-vindue Vælg en startmetode for Multi-vindue
Enhedsvedligeholdelse
Administrere batteriet
Bruge funktionen til hurtig optimering
Batteri
Strømsparetilstand
Ydeevnetilstand
Administrere hukommelsen
Lagring
Hukommelse
Enhedssikkerhed
Apps
Låseskærm og sikkerhed
226
Læs vejledningen på skærmen, og tryk på Fortsæt
Ansigtsgenkendelse
Registrere dit ansigt
Låse skærmen op med ansigtsgenkendelse
Genkendelse af fingeraftryk
Registrering af fingeraftryk
For bedre genkendelse af fingeraftryk
Du kan slette registrerede fingeraftryk
Slette fingeraftryk
Oplåsning af skærmen med fingeraftryk
Bruge Samsung Pass
Bruge fingeraftryk med Samsung Pay
Forholdsregler ved irisgenkendelse
Irisgenkendelse
For bedre irisgenkendelse
Registrering af iris
Brug af iris med Samsung Pay
Sletning af iris
Oplåsning af skærmen med iris
Tryk på Fjern irisdata
Smart Lock
Registrering af Samsung Pass
Samsung Pass
Tryk på Loginoplysninger til internet
Administration af login-oplysninger
Verifikation af adgangskode til Samsung account
Brug af Samsung Pass til at logge på websteder
Sletning af dine Samsung Pass-data
Brug af Samsung Pass med apps
Konfigurere sikker mappe
Sikker mappe
→ Tilpas ikon
Indstilling af automatisk aflåsning af Sikker mappe
Flytte indhold til Sikker mappe
Tilføje apps
Flytte indhold fra Sikker mappe
Tilføje konti
Fjerne apps fra Sikker mappe
Sikkerhedskopiering og gendannelse af Sikker mappe
Skjule Sikker mappe
Sikkerhedskopiere data
Gendanne data
På indstillingsskærmen trykkes på Sky og konti
Afinstallere Sikker mappe
Sky og konti
Sikkerhedskop. og gendan
Google
Sådan bruger du en Samsung account
Bruge en Google-konto
Tilgængelighed
Generel administration
Du kan tilføje sprog, der skal bruges på din enhed
Softwareopdatering
Tilføjelse af enhedssprog
Om telefonen
Brugervejledning
Information om sikkerhedsopdateringer
Webstedet understøtter ikke alle sprog
Voice Assistant Stemmefeedback
Om Tilgængelighed
Aktivere eller deaktivere Voice Assistant
Start appen Indstillinger, og tryk på Tilgængelighed
Bevægelser med to fingre
Kontrollere skærmen med fingerbevægelser
Bevægelser med én finger
Bevægelser med fire fingre
Bruge den kontekstuelle menu
Bevægelser med tre fingre
Konfigurere indstillinger for Voice Assistant
Tilføje og administrere billedmærkater
Bruge enheden med skærmen slukket
Indtastning af yderligere tegn
Indtaste tekst ved brug af tastaturet
Oplæse adgangskoder
Føje diktafonoptagelser til stemmemærkater
Syn
Redigering af skærmzoom og skrifttype
Brug af skrifttype med høj kontrast
Visning af knapformer
Brug af tastatur med høj kontrast
Anvende forstørrelsesglas
Forstørre skærmen
Ændre skærmen til gråtonetilstand
Forstørre muse- eller touchpadmarkører
Vise skærmfarver negativt
Farvejustering
Hørelse
Babyalarm
Lyddetektorer
Indstille lysmeddelelser
Indstillinger for billedtekster
Deaktivere alle lyde
Justere lydbalancen
Monolyd
Universalomskifter
Færdighed og interaktion
Assistentmenu
Vise hjælpegenvejsikonet
Tryk og hold-forsinkelse
Nem aktivering af skærm
Bruge markøren
Bruge udvidede hjælpemenuer
Interaktionskontrol
Klik efter markørstop
Retningslås
Indstille tekst-til-tale-funktioner
Opret en retningskombination for at låse skærmen op
Kontakten for at aktivere det
Besvare eller afslutte opkald
Direkte adgang
Meddelelsespåmindelse
Bruge enkelt tryk-tilstand
Administrere tilgængelighedsindstillinger
Gemme tilgængelighedsindstillinger i en fil
Importere en tilgængelighedsindstillingsfil
Din enhed tænder ikke
Fejlsøgning
Nulstilling af enheden
Gennemtvinge genstart
Batteriet er ved at løbe tør for strøm. Oplad batteriet
Opkald får ikke forbindelse
Oplad batteriet
Batteriet tømmes hurtigere, end da du oprindelig købte det
Der vises fejlmeddelelser, når du åbner multimediefiler
Din enhed kan ikke finde din aktuelle placering
Sørg for ikke at ryste eller vippe enheden for meget
Fjerne batteriet
Om Hevc Advance
Ophavsret
Varemærker

![]() til en anden placering.
til en anden placering.![]() til Fjern øverst på skærmen.
til Fjern øverst på skærmen.![]()
![]()