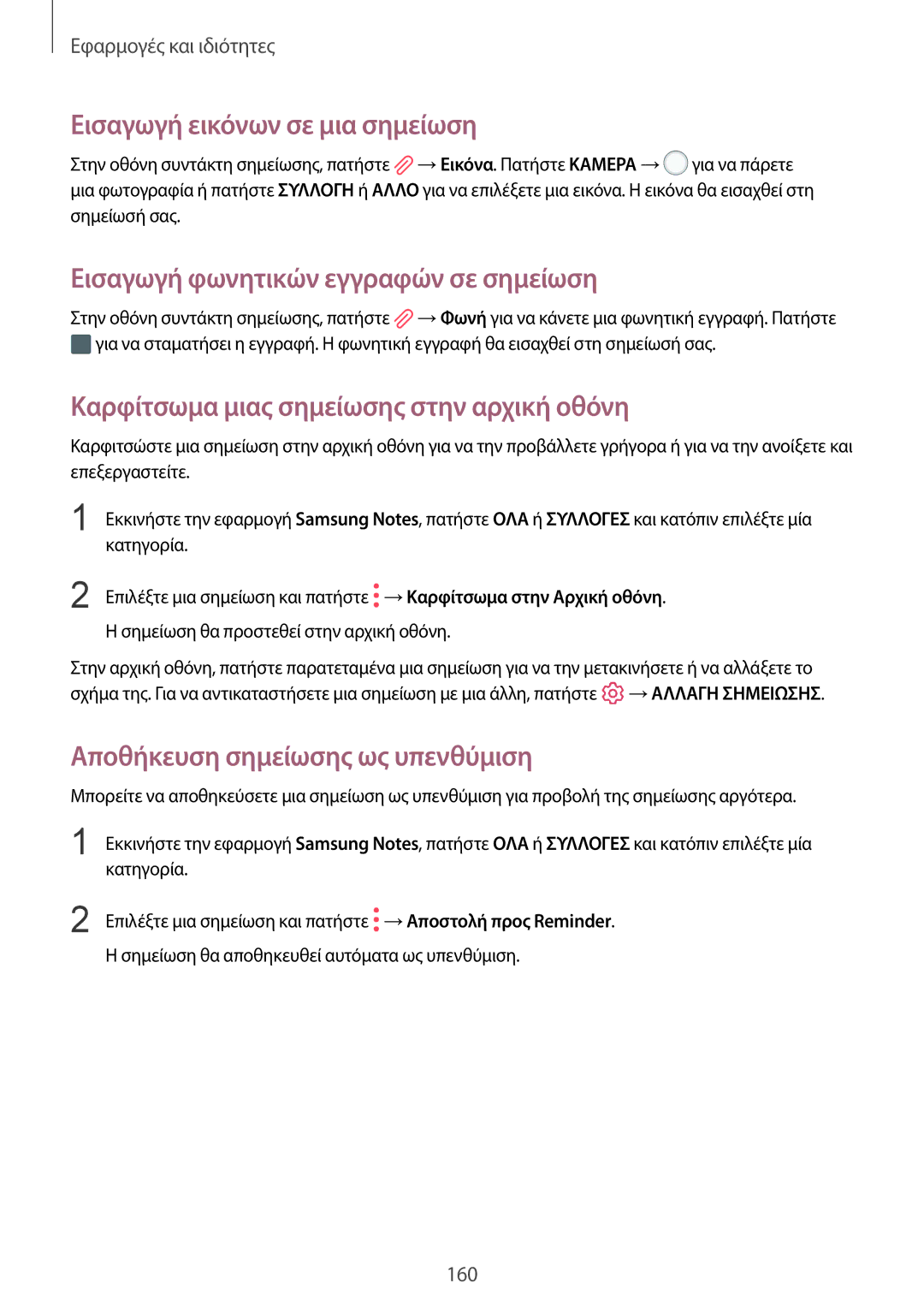Εφαρμογές και ιδιότητες
Εισαγωγή εικόνων σε μια σημείωση
Στην οθόνη συντάκτη σημείωσης, πατήστε ![]() →Εικόνα. Πατήστε ΚΑΜΕΡΑ →
→Εικόνα. Πατήστε ΚΑΜΕΡΑ →![]() για να πάρετε μια φωτογραφία ή πατήστε ΣΥΛΛΟΓΗ ή ΑΛΛΟ για να επιλέξετε μια εικόνα. Η εικόνα θα εισαχθεί στη σημείωσή σας.
για να πάρετε μια φωτογραφία ή πατήστε ΣΥΛΛΟΓΗ ή ΑΛΛΟ για να επιλέξετε μια εικόνα. Η εικόνα θα εισαχθεί στη σημείωσή σας.
Εισαγωγή φωνητικών εγγραφών σε σημείωση
Στην οθόνη συντάκτη σημείωσης, πατήστε ![]() →Φωνή για να κάνετε μια φωνητική εγγραφή. Πατήστε
→Φωνή για να κάνετε μια φωνητική εγγραφή. Πατήστε ![]() για να σταματήσει η εγγραφή. Η φωνητική εγγραφή θα εισαχθεί στη σημείωσή σας.
για να σταματήσει η εγγραφή. Η φωνητική εγγραφή θα εισαχθεί στη σημείωσή σας.
Καρφίτσωμα μιας σημείωσης στην αρχική οθόνη
Καρφιτσώστε μια σημείωση στην αρχική οθόνη για να την προβάλλετε γρήγορα ή για να την ανοίξετε και επεξεργαστείτε.
1
2
Εκκινήστε την εφαρμογή Samsung Notes, πατήστε ΟΛΑ ή ΣΥΛΛΟΓΕΣ και κατόπιν επιλέξτε μία κατηγορία.
Επιλέξτε μια σημείωση και πατήστε ![]() →Καρφίτσωμα στην Αρχική οθόνη. Η σημείωση θα προστεθεί στην αρχική οθόνη.
→Καρφίτσωμα στην Αρχική οθόνη. Η σημείωση θα προστεθεί στην αρχική οθόνη.
Στην αρχική οθόνη, πατήστε παρατεταμένα μια σημείωση για να την μετακινήσετε ή να αλλάξετε το σχήμα της. Για να αντικαταστήσετε μια σημείωση με μια άλλη, πατήστε ![]() →ΑΛΛΑΓΗ ΣΗΜΕΙΩΣΗΣ.
→ΑΛΛΑΓΗ ΣΗΜΕΙΩΣΗΣ.
Αποθήκευση σημείωσης ως υπενθύμιση
Μπορείτε να αποθηκεύσετε μια σημείωση ως υπενθύμιση για προβολή της σημείωσης αργότερα.
1
2
Εκκινήστε την εφαρμογή Samsung Notes, πατήστε ΟΛΑ ή ΣΥΛΛΟΓΕΣ και κατόπιν επιλέξτε μία κατηγορία.
Επιλέξτε μια σημείωση και πατήστε ![]() →Αποστολή προς Reminder. Η σημείωση θα αποθηκευθεί αυτόματα ως υπενθύμιση.
→Αποστολή προς Reminder. Η σημείωση θα αποθηκευθεί αυτόματα ως υπενθύμιση.
160